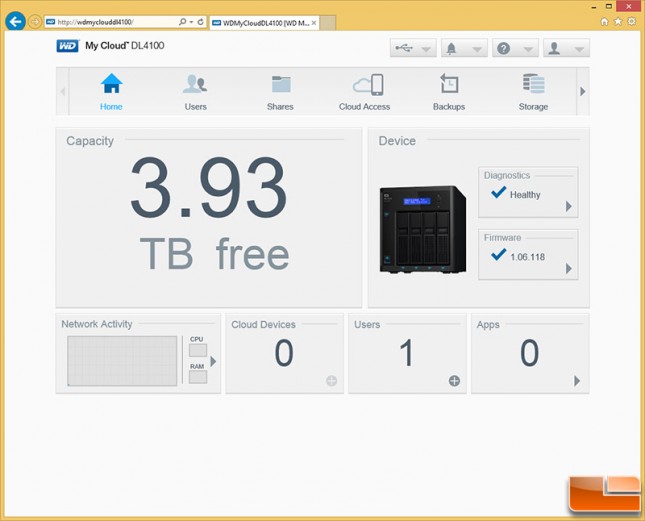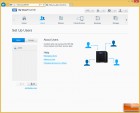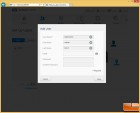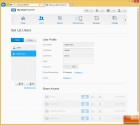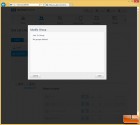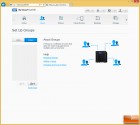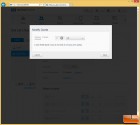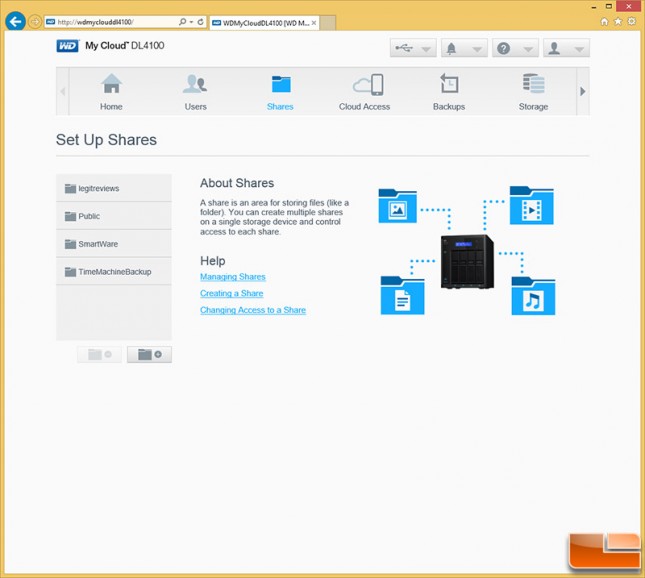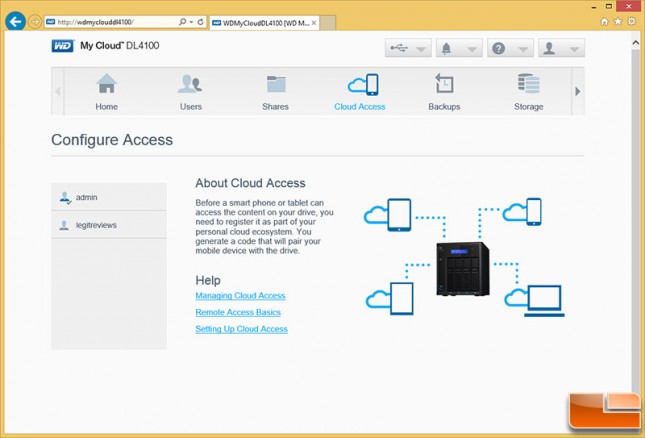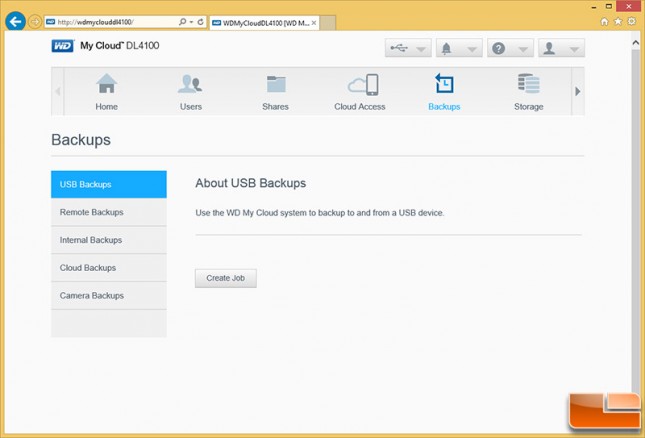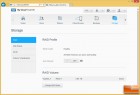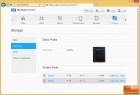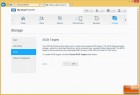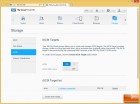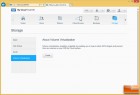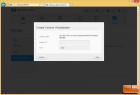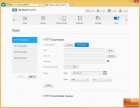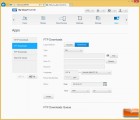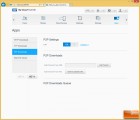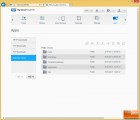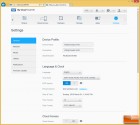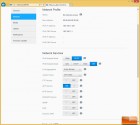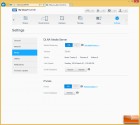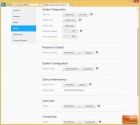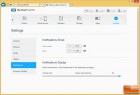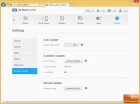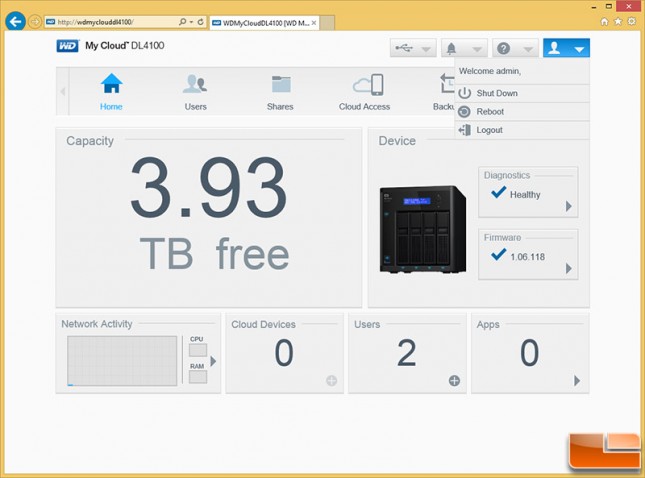WD My Cloud DL4100 Business NAS Review
WD My Cloud DL4100 Admin Panel
The WD My Cloud DL4100 uses basically the same dashboard that was found on the My Cloud EX4 with the exception of some minor improvements and added features. The WD My Cloud dashboard is one of the simplest to use graphical user interfaces on the market and shouldn’t be intimidating to mainstream business owners or staff. Most mainstream users should be able to sit down and look at the My Cloud DL4100 GUI and navigate. The home menu clearly shows the free capacity, drive status, firmware version, network activity, cloud devices, users and apps. All the basics are covered here in the home menu.
The DL4100 comes with a single account for the admin, but you can add individual users and then even cluster select users together to form groups. Once you make additional users you can restrict their share access and also place their storage space on a quote to limit how much data they can place on the DL4100 NAS.
Maximum number of users on the DL4100:
- Max No. of Users: 512 for Samba, 800 for ADS
- Max No. of User Groups: 64 for Samba, 200 for ADS
- Max No. of Network Shares: 128
- Max concurrent CIFS connections: 10
The WD My Cloud DL4100 comes with public shared folders for pictures, videos and music. You can setup more shared folders and control access to each shared item. So, if a business or family wanted to share the My Cloud DL4100 the employers or parents can have a shared folder between themselves and have it to where others can’t access it.
If you want to be able to access your data from anywhere in the world through an internet connection you can do so with WD Cloud Access, but you must have it activated first. It should be noted that neither the WD My Cloud or My Cloud DL4100 have the ability to sync folders via the cloud. This is a bit disappointing as if a group of people or a business is using the DL4100 from computers, tablets and smartphones on a regular basis some updates might get missed. The only exception to this is if there is another My Cloud is on the same network and then you create a backup job to synchronize the two together.
The Western Digital My Cloud DL4100 gives you multiple backup options and includes a 10 user license for WD Smartware Pro software. From this menu you can backup USB to/from USB drives, remote Backup and Restore to another My Cloud NAS, backup internal volumes and do cloud backups with Amazon S3 and Elephant Drive. You can of course back up things manually and it of course has integrated Apple Time Machine support.
If you get a WD My Cloud DL4100 it comes in RAID 1 mode, but you can change that to RAID 0, 1, 5, 5+Hot-Spare or 10 by visiting the storage tab and changing the raid mode to what is available for your storage drive setup. You can also check the disk status adjust the iSCSI settings and other drive related things in this menu. Small Office/Home Office users looking for iSCSI, volume encryption, virtual folders (DFS) and active directories will be happy to know that the My Cloud DL4100 supports them all. It should be noted that the stripe size (called chunk size by WD for some odd reason) is set to 48Kbytes by default and there is no way to change that value when configuring a new RAID setup.
When it comes to applications we were happy to see that WD supports a good number of them. For starters there are built in downloader Apps for Torrent, FTP and HTTP needs as well as a web file viewer. The WD My Cloud DL4100 also supports a number of third party Apps like:
- aMule – peer to peer download application
- DVBLINK – Personal TV Server App
- Git – Version control system
- Transmission – peer to peer download application
- IceCast – Internet music streamer
- WordPress – blogging tool
- Joomla! – Content Management System
- phBB – Internet Forum package
- phpMyAdmin – MySQL admin tool
- SqueezeCenter – Logitech media Server for Logitech hardware products
- NZB Get – binary newsgrabber for nzb files
The last tab is the settings menu, which appears to be the dump area for a number of things as there is a sub menu with general and network settings, ISO mounting details, media, utilities, notifications and firmware updates (auto and manual updates are available).
If you wanted to power down the DL4100 NAS you can either press the power button on the unit itself or go to the dropdown on top of every menu in the GUI and select logout, reboot or shutdown. You can also access help, set alarms and eject/unmount USB devices along the top edge as well.
Let’s take a look at performance!