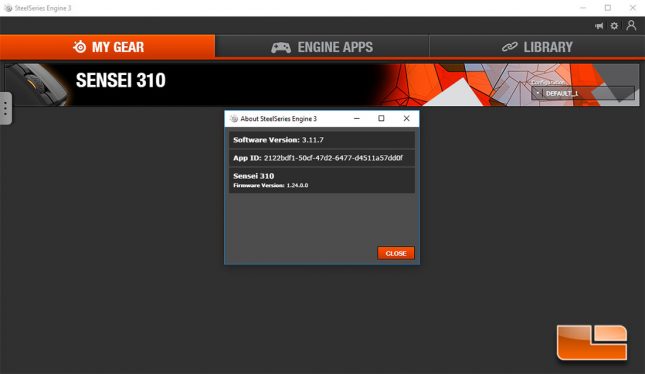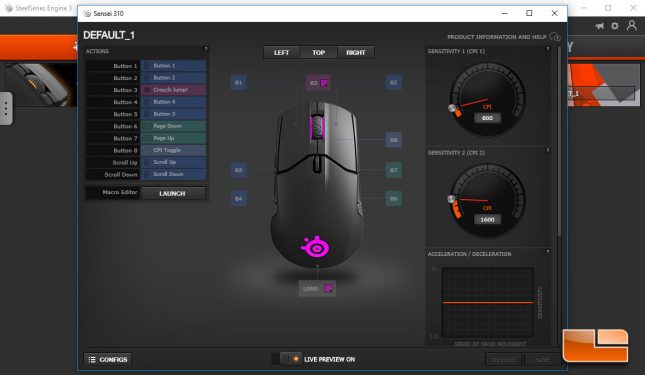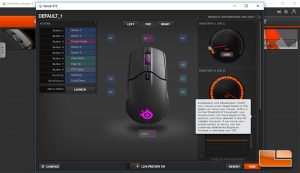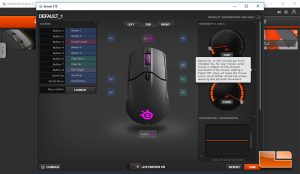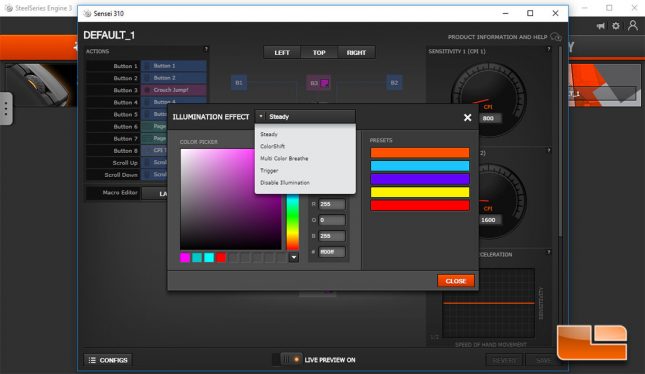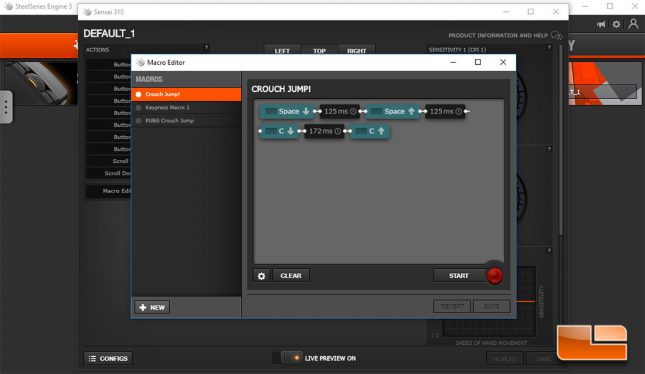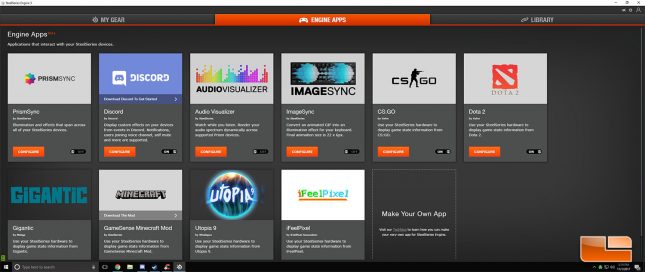SteelSeries Sensei 310 ESports Gaming Mouse Review
SteelSeries Sensei 310 – Engine 3 Customization
For testing out the Sensei 310, I used SteelSeries Engine 3 version 3.11.7, which is the latest version available as of publishing this review. I am using Windows 10 Version 1709 64-Bit for an OS, but Engine 3 is compatible with Windows 7 through 10 and there is also a MAC OS X version that is compatible with version 10.8 or newer.
When you first install the SteelSeries Engine 3 software and plug in a compatible device, it will check with the SteelSeries servers for any available firmware updates. Our Sensei 310 was updated to version 1.24.0.0 when we first installed it. There were no issues with the Engine 3 software installation and it did all of the firmware updates without a hitch.
The main section for the Sensei 310 lets the user control all of the performance aspects of the mouse. There are toggles for the two adjustable CPI ranges, which default to 800 and 1600. I game at 800 CPI/DPI, so the default setting was perfect for me and will work well for most users out of the box, before they can get in and fine tune things.
SteelSeries Engine 3 does something really nice and explains exactly what certain settings are, such as Acceleration and CPI, so that users have an understanding of what exactly they are adjusting and how it affects the mouse. Mouse acceleration is turned off by default on the Sensei 310 and shouldn’t be enabled in software unless you have a very specific reason for doing so.
The Sensei 310 has two RGB zones, one in the logo on the palm area and another in the scroll wheel. Each area can be independently controlled and set to four different lighting modes, or disabled. While the modes are somewhat limited, they all look great and modes like “ColorShift” allow for the user to set whichever colors they want the mouse to cycle through at specific speeds. I stuck with a purple, which looks great on the Sensei 310.
Editing macros with the Engine 3 software is really simple. You can record macros and button presses and keyboard entries are allowed, so the possibilities are pretty extensive. You can also set macros on any button to launch programs, cycle CPI, change profiles and more.
GameSense is supported by Engine 3 and the Sensei 310 is compatible, though a lot of the features are a bit limited with the two LED’s of the mouse. While game compatibility on Gamesense is ridiculously limited, with CS:GO, Minecraft and DOTA 2 being the major games supported. The audio visualizer app and Discord compatibility provided by the Engine 3 software are both of use to me. The Gamesense stuff is more tuned for the SteelSeries keyboards, which have more LED’s to allow for customized effects, like the audio visualizer and image sync, which allow for animated GIF’s to be displayed on a keyboard.
I didn’t have any issues with the Engine 3 software crashing or having any stability issues, but I did notice something interesting. If I ran my CPU to 100%, say for a RealBench or XTU run, the mouse movement would get jittery and stutter a lot more when the Engine 3 software was being used. The issue of mouse stuttering and jitter under this condition went away if Engine 3 wasn’t being used. I’ve had similar experiences with other software that interacts with devices over USB, such as Corsair Link slowing the RGB transitions during high CPU usage. I didn’t notice the Engine 3 using particularly high amounts of CPU power or memory, but the issue likely has to do with how the software is communicating with the mouse. The only way to trigger this issue was to use artificial benchmarks, though I could see it being triggered by intensive workloads like encoding.
Let’s see how the Sensei 310 stacks up overall, next.