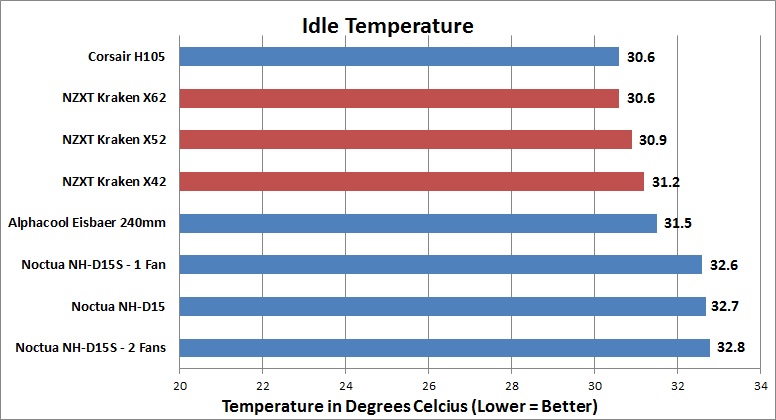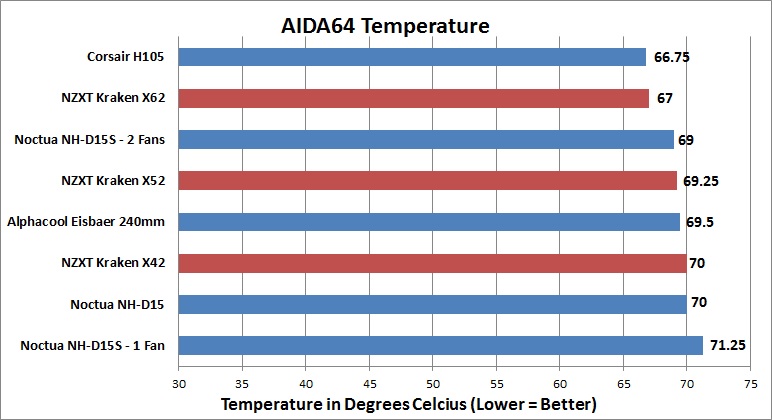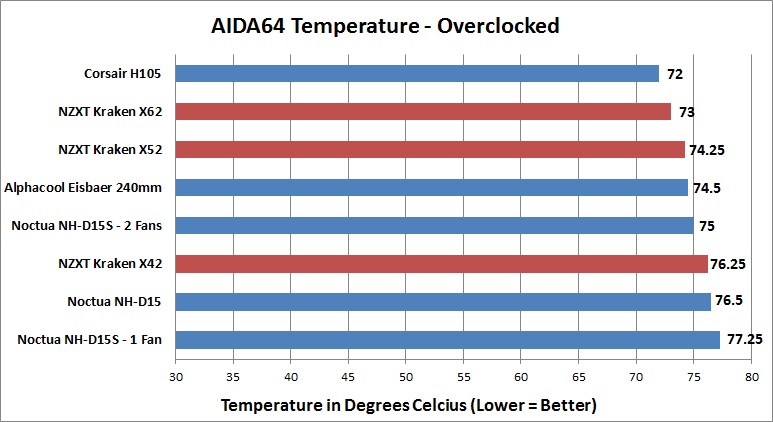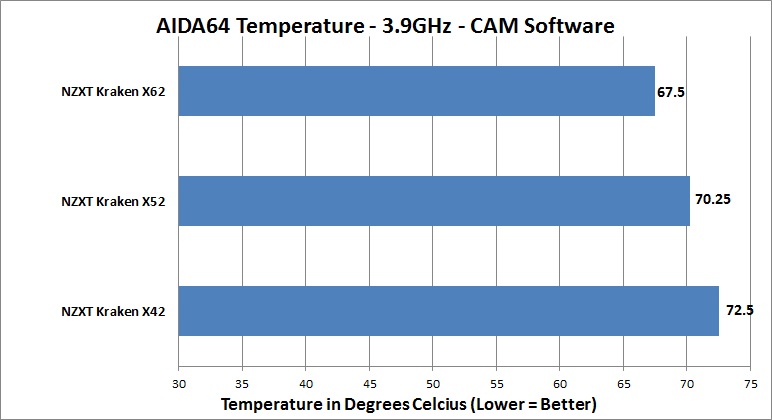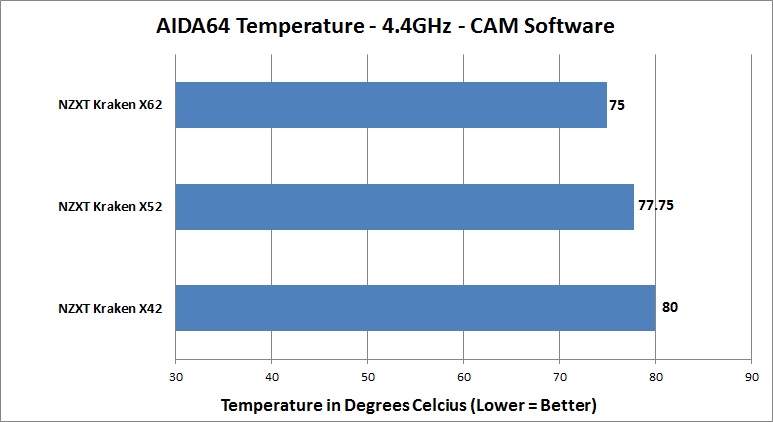NZXT X42, X52, and X62 Liquid CPU Cooler Review Roundup
NZXT Kraken Benchmarking & Overclocking
In the benchmarks that will be run, we used an Intel 4770k clocked at 3.5GHz with Turbo Boost and the low power state enabled. Turbo Boost allows the 4770k to hit up to 3.9GHz right out of the box. Stock results will be utilizing auto for the multiplier and v-core, which reads 1.1750v in Core Temp, and overclocking will utilize manually entered multiplier and voltage numbers. In this case, our Intel Core i-7 4770k was able to obtain a 4.4 GHz overclock at 1.185 volts.
To record temperatures, we used Core Temp v1.4 to monitor and record temperatures. For our idle temperature, we will average the readout across all four cores from Core Temp. When stress testing, we will use Core Temps Max number and average all four cores.
Slimming down on the benchmarks from previous reviews, well be strictly using AIDA64 to stress the CPU and no games. Within AIDA64, we will be running the System Stability Test and choosing the Stress CPU, FPU, Cache, and System Memory tests for thirty minutes. This will peg all four cores and eight threads to 100%, which will help us to understand exactly how hot this CPU can get with each cooler.
Ambient temperature during all testing was 72 degrees Fahrenheit.
Since this is an older cooler, were just doing a comparison between the NH-D15 and NH-D15S. We have also decided to switch from Prime95 to AIDA64 going forward, as we feel it will provide even better results. In the future cooler reviews, we will add a few choice coolers to the charts for comparison, but again, this time it is strictly between the two Noctua coolers.
ALL COOLERS will be using Noctua NT-H1 thermal compound, which requires zero cure time.
Reminder: For the results that you see below, were publishing the results based on the fans being connected directly to the motherboards fan header and not utilizing the connectors off the pump and CAM software. Further down this page you will find the results utilizing the CAM software, and quite frankly the results between these tests are interesting.
Idle
AIDA64 @ 3.9GHz
AIDA64 @ 4.4GHz
Overall Results:
One thing that I found interesting is that Corsairs H105, which uses older Asetek hardware, actually performed better than each of these coolers, though only slightly better than the X62, and its only 240mm. Overall these coolers did a fine job of keeping the system cool and handled the heat well. Were hoping to add more data to these charts in future cooler reviews, but chose a couple top dog coolers to go against.
The other interesting part is how well the Noctua air coolers performed compared to these, but mind you those Noctua coolers come at a massive premium, much like these All-New Kraken coolers.
CAM Software Results
So, if you recall from the software page, you can actually have the fan and pump speeds ramp either based on Liquid Temp, CPU Temp, or GPU Temp. This got me wondering how things would be, if you just simply flip the switch from Liquid Temp (default) over to CPU Temp based cooling. In turn I received some rather interesting results, because I also chose to test out hooking the fans right to the motherboards PWM fan header, as seen above. The first graphs here are just utilizing the CAM software and the final graph is changing the CAM software to cool based on CPU temperature instead of liquid temperature.
Modifying cooling based on CPU Temperature
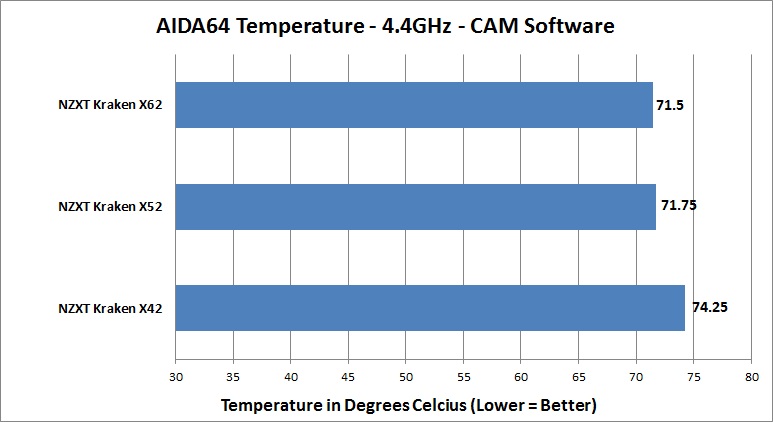
So what caused the dramatic change in going from Liquid Temp to CPU Temp based cooling? Well, since the graphs have a quite steep / quick incline under Performance mode, we ended up climbing up that graph extremely quick and were basically running the fans at 100%. Quite frankly, 100% fan speeds is obnoxiously loud and I would not recommend leaving the graphs alone. My recommendation if you want to use the CAM software to adjust fan speeds, is to play with the graph and make it ramp up appropriate to your taste. Somewhere in the 50 to 70% fan speed range would work great for me, as its near silent at 50%.
Dont forget to check out the noise graph on the next page to understand exactly how loud these coolers can get!