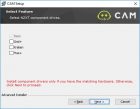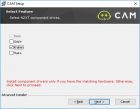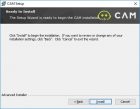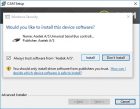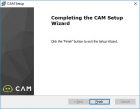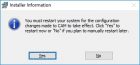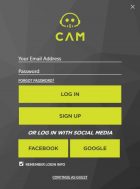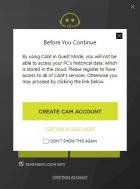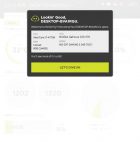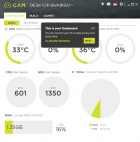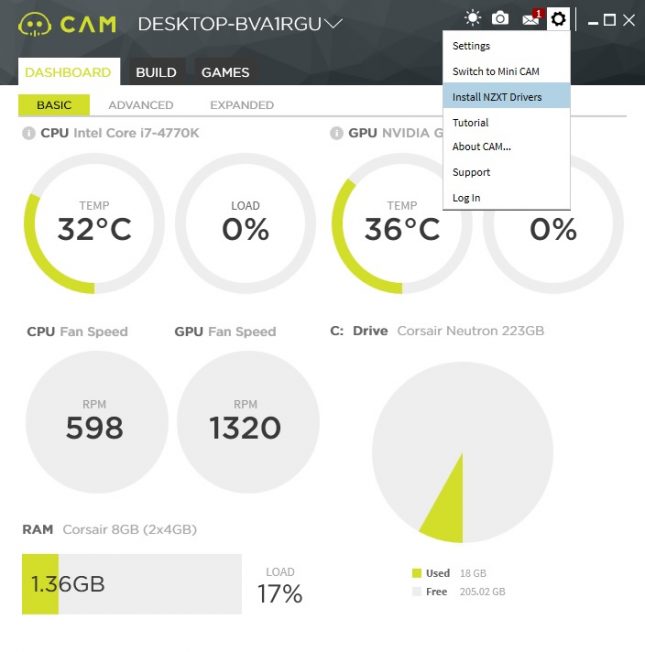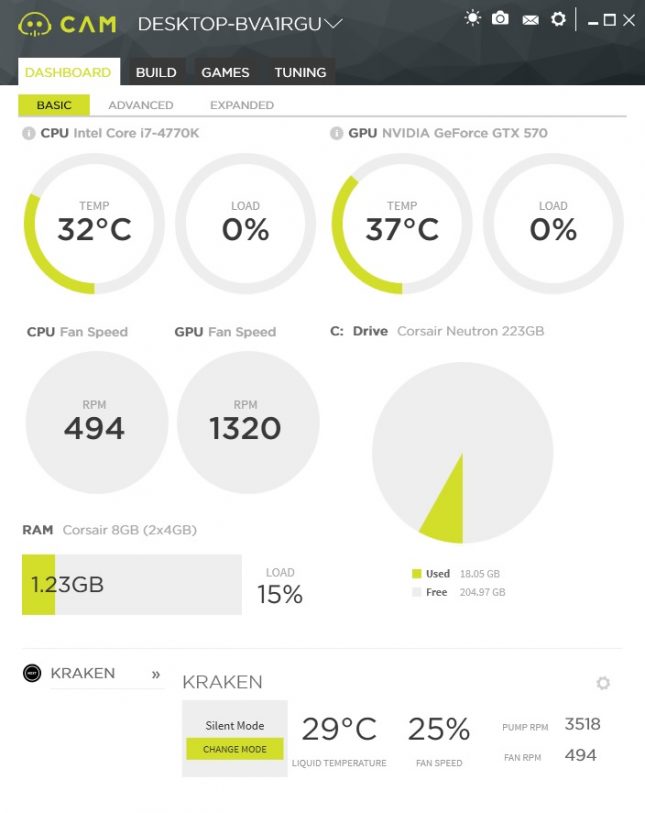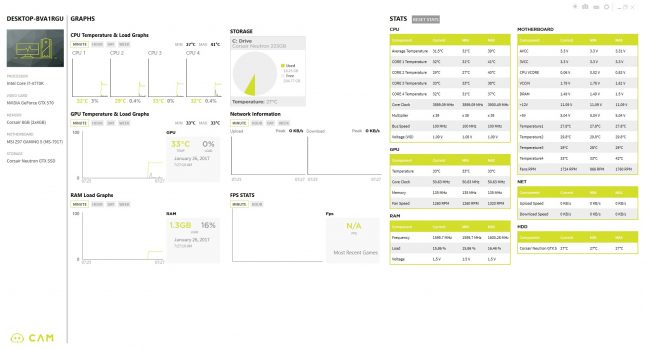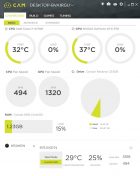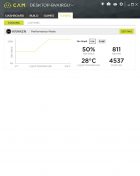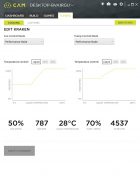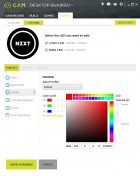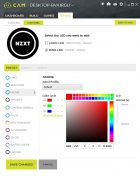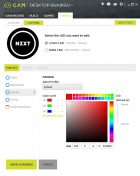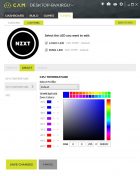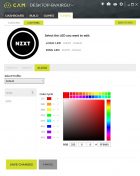NZXT X42, X52, and X62 Liquid CPU Cooler Review Roundup
NZXT CAM Software & Kraken Lighting System
I just wanted to take a quick look at the CAM software for PC and show you how it works with the Kraken coolers. CAM is a free PC monitoring software created by NZXT not only for your all-new Kraken coolers, but also for anyone that wants to monitor various aspects of their PC. This software can be downloaded on www.camwebapp.com, or NZXT has a link directly on their website.
Starting off with the installation, executing the EXE brings you to a screen to choose the product that youre looking to install. I went head and ticked the Kraken box, hit next, followed the basic prompts that you get, and it was installed. I did get a prompt from Windows to verify that I really wanted to install an Asetek USB driver click Install and youre good to go. In order for everything to start functioning, you will need to reboot your PC.
After rebooting, the software will launch and prompt you to sign in. This will be used if you want to monitor your PC from your mobile device, using CAM Mobile, or to view any historical data that it has logged. I didnt feel like signing up, so I clicked the Continue as Guest button. Youll be prompted one more time to create an account, but clicking through it will get you to the software.
Once in, it will give you a very quick look at some hardware in your PC followed by a little tutorial.
One thing that I noticed right away was that the Kraken monitoring section is missing. I went ahead and tried to reinstall it by clicking gear icon on the top right and choosing Install NZXT Drivers. When I tried to install from here, it just got stuck at 20% and wouldnt go past that.
Frustrated, I went ahead and rebooted the computer, and this time it finally showed me the Kraken stuff that I wanted to see.
For grins, I went ahead and maximized the window and found a ton more data about my system. Im not certain why this is all hidden underneath the default small window. Unfortunately from this maximized window, I could not find a spot to start modifying my Kraken settings; I had to go back to the small window to do this.
Back to the normal window, were going to look at the cooling and lighting system. Click the Tuning tab on the top right and youre defaulted to a Cooling sub-tab. You can just view information on this tab, but clicking Edit Fans allows you to tune everything. Everything was defaulted to Silent mode, but I prefer the Performance graph and will be using that for benchmarking. Here you can modify your cooling based on liquid temp, CPU temp, or GPU temp. You can also create custom profiles and also modify the graph to your liking.
Next were going to go to the lighting tab, and with that, I have a video on how the lighting works. Forewarning, this software is quite glitch and I had problems getting some lighting modes to actually work as NZXT intended.
Please watch the below video to see what the HUE+ lighting system looks like on these coolers:
This concludes the overview on the CAM software. Were hoping that with updates, NZXT will be able to correct the issues that we were seeing, but otherwise the software is relatively informative.