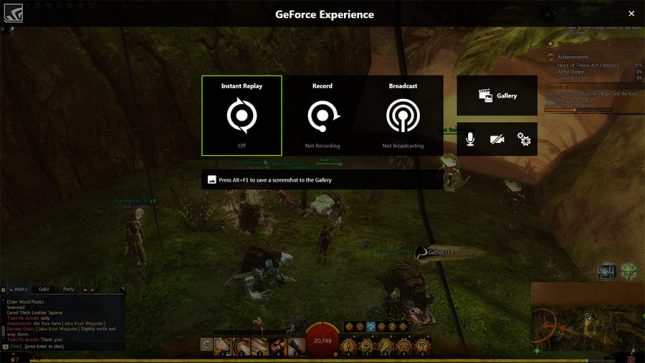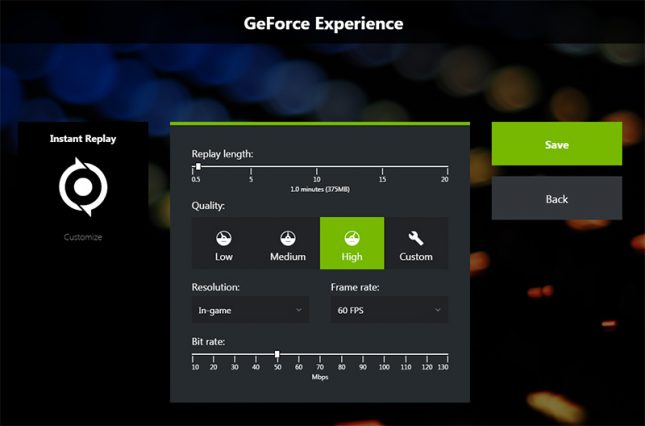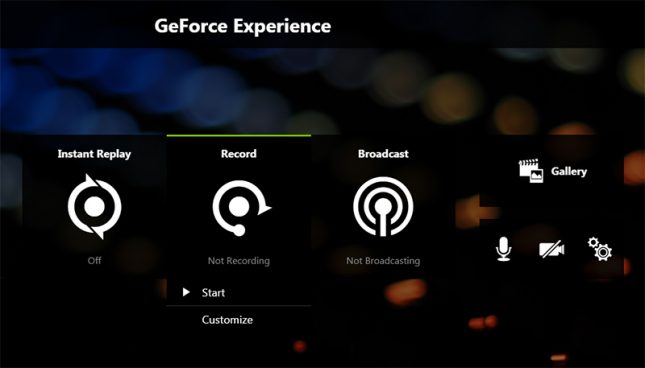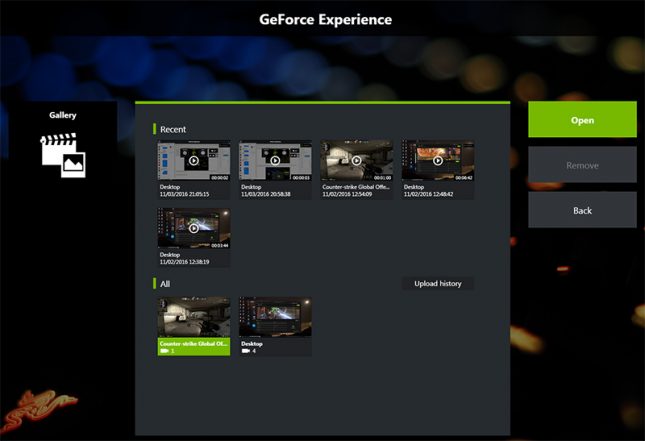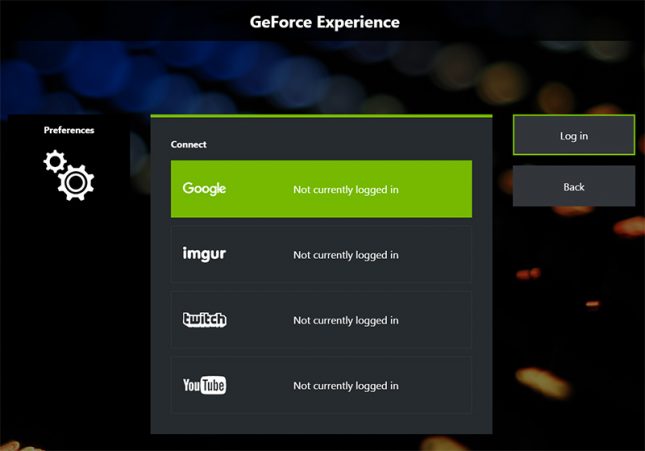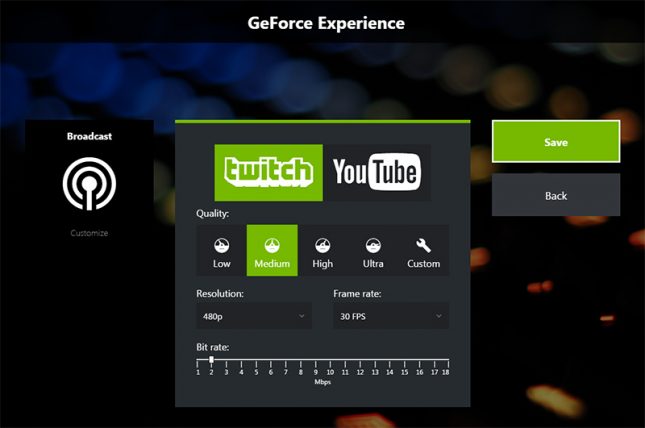NVIDIA GeForce Experience 3.0 Overview – How To Optimize, Record and Stream Your Games
Sharing Your Gameplay with the GeForce Experience
There are times within our gaming experience wherein we pull off an incredible play and some of us wish we could have had a way to show the world or our friends. The GeForce Experience makes that easy. By simply pressing the Alt+z shortcut to open up the GeForce Experience screen overlay we are able to choose between Instant Replay, Record, and Broadcast.
Prior to recording, the user must open the screen overlay by pressing Alt+z, click on the cog/gear on the right side to open preferences, scroll down to privacy control, and click yes to allow desktop recording.
We may not always want to record our whole game but at times we might wish we could have recorded the last two minutes to show our friends our first pentakill while playing as Tristana in League of Legends or an accidental kill steal while playing as Blitzcrank when his passive zaps down onto your enemy Ezreal. The Instant Replay feature of the GeForce Experience can provide us with the perfect playback to show our friends. The feature is very easy to use. Simply open up the GeForce Experience screen overlay by pressing alt+z and click Instant Replay and select ‘Turn On.’ The feature can easily be customized. Under the ‘Turn On’ button you can click ‘Customize’ to open up a window that allows you to choose your replay length of anywhere between 30 seconds and 20 minutes. Whenever you feel like you want to redeem the instant replay all you have to do is open up the screen overlay, click ‘Instant Replay’ and press ‘Save’ and it will save a video of your most recent play with a duration of however long the Replay Length was set at. Now, instead of telling your friends, “You would have laughed if you saw it,” just show them!
The recording feature with the GeForce Experience is much simpler than the instant replay feature. After opening the screen overlay, just click the ‘Record’ button and hit Start to start recording. Once you’re ready to finish recording simply open the overlay again, go to the record button, and hit ‘Stop and Save.’ We did notice a small FPS drop while recording, but this is something NVIDIA is continually working on improving and we have been told that the next build will reduce this performance small performance hit. The ability to capture gameplay footage with minimal performance impact with the integrated ShadowPlay application was added in GeForce Experience 1.7. NVIDIA has been working to prevent broadcasting and recording from degrading your overall gaming performance ever since.
After saving your Instant Replay or Recording just open up the gallery on the screen overlay and the video will be available.
Check out the video below for a video walk through of the NVIDIA GeForce Experience 3.0 that covers the instant replay and recording features.
There are a few ways to stream gameplay. Two ways available to users through the GeForce Experience are to stream through Twitch.tv and YouTube.
To stream the user must first connect their Twitch or YouTube accounts with the GeForce Experience through the preferences window in the screen overlay.
After connecting the account with the GeForce Experience just switch to the preferred settings, save, click broadcast on the default page of the screen overlay and click ‘Start.’ Streaming should begin automatically.
We started off by introducing the GeForce Experience and went into further detail by going over the game optimization, game ready drivers, Instant Replay, Recording, and Broadcasting features.
On the next and final page we will give you our final thoughts and conclusions and finish with a legit bottom line.