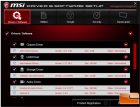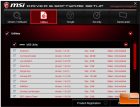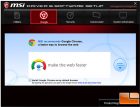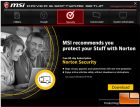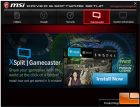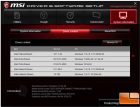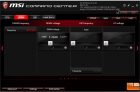MSI Z270 XPower Gaming Titanium Motherboard Review
Value Added Software
It would be unusual for any major motherboard manufacturer not to provide a driver disc with different bundled software. MSI does a good job at making sure that the included driver disc has everything you need to get your new motherboard up and running. Of course, we all know that the disc’s become outdated pretty quick, especially close to the initial release, so it is good to make sure you get the latest from MSI’s website. Or use their Live Update 6 tool to make sure things are kept up to date.
- MSI Z270 XPower Gaming Titanium Software – Drivers
- MSI Z270 XPower Gaming Titanium Software Utilities
- MSI Z270 XPower Gaming Titanium Software – Google Chrome
- MSI Z270 XPower Gaming Titanium Software – Norton Security
- MSI Z270 XPower Gaming Titanium Software – Gamecaster
- MSI Z270 XPower Gaming Titanium Software – System Information
Once you start the installation from the included disc, MSI provides a nice interface to know exactly what you are able to install from the disc. The main menu, provides you the option to select which drivers or bundled software to install. Next, we move to the MSI Utilities, these are various tools that MSI provides to make your system run smoother. The next couple of options, provides an easy way to install Google Chrome, Norton Security (with a free 6 month subscription), and Gamecaster; all of which are easy to obtain on the internet. Finally, MSI provides a menu that gives you some information on various aspects of the system, such as driver version, and hardware based information. This is useful should you have to contact MSI for technical support. MSI provides over a dozen applications in their software bundle, we’ll take a look at just a couple of them.
- MSI Z270 XPower Gaming Titanium Command Center CPU Overclocking
- MSI Z270 XPower Gaming Titanium Command Center DRAM and IGP
- MSI Z270 XPower Gaming Titanium Command Center GameBoost
Probably the most important application is the MSI Command Center. The MSI Command Center is the place to go to allow users to make changes to the system settings, such as fan control and overclocking, and monitoring the system status. Most of these can be done through various other popular applications, MSI just makes it easy to do it all in one place. CPU Overclocking can be done on a per core basis or all at the same time, simply use the sliders, +/- or key in the desired value; you can do it either way, whichever is your preference. DRAM Overclocking is also available, however I couldn’t adjust the Kingston Fury frequency here, only in the UEFI.. Most using the Z270 XPower Gaming Titanium, will be using a dedicated GPU, so the IGP menu won’t be used. Finally, the GameBoost menu is just like the dial within the UEFI or on the motherboard, turn it to one of the preconfigured overclocks.
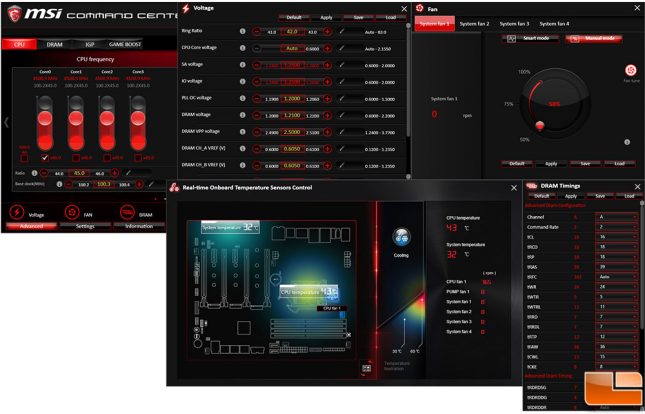
While the main screens provide an easy way to adjust the CPU and memory speeds with both manual settings and Gameboost options, in the Advanced menu option you can do a lot of fine tuning on the various components. Such as the Voltage menu, you can adjust the voltage to around 13 different voltage points. The Fan menu, allows you to control the fan speed of fans connected to the 4 System fan headers. DRAM, let’s you start adjusting timings of the memory. Sensors is the one stop shop to see the temperature sensors and fan speeds; you can’t change anything here, just for watching and monitoring.
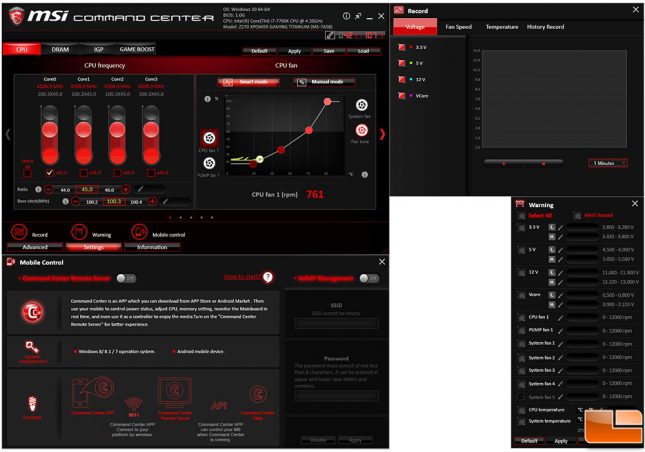
The System menu allows you to configure recordings and monitoring of your system operation such as Voltage, Fan Speeds, Temperature over time. Within Settings you can also enable the Mobile Control Application, which provides some useful remote control options. Finally, with the Warning menu you can tell the system when you want to be alerted to various functions, such as if the Temperature reaches 85C.
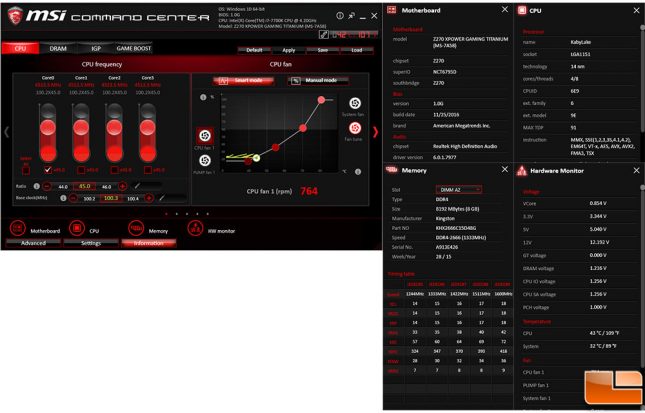
The final sub-menu is the Information option, here you get a lot of the same information provided by CPUID’s CPU-Z and HWMonitor. MSI has a User Guide for their Command Center available online, you can find it here.
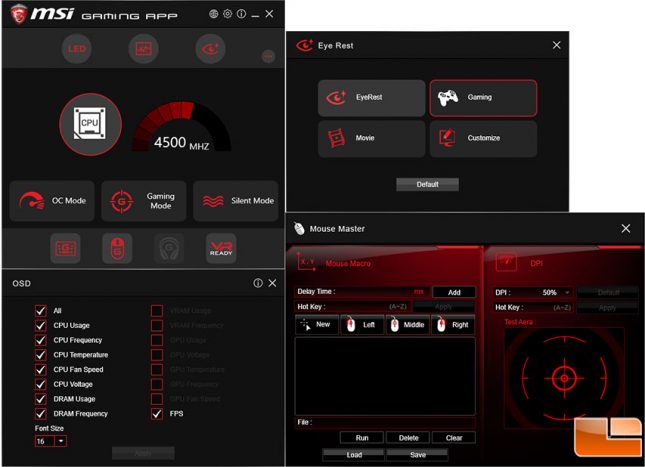
One of MSI’s newer apps is their Gaming App; it includes some additional features to enhance your gaming performance for MSI motherboards and graphics cards. Quick on-the-fly overclocking options include an OC Mode, Gaming Mode and Silent Mode depending on your needs at that specific time. An integrated OSD (On Screen Display) mode allows you to see a wide range of system information to ensure your system is running smoothly. Across the bottom of the main screen are sub-menus for Gaming Hotkey, which allows you to create customize your keyboard for everything from macros, remapping keys and single key login ID/Passwords. Mouse Master is an interesting macro tool for your mouse, allowing you to map out mouse movement and clicks.
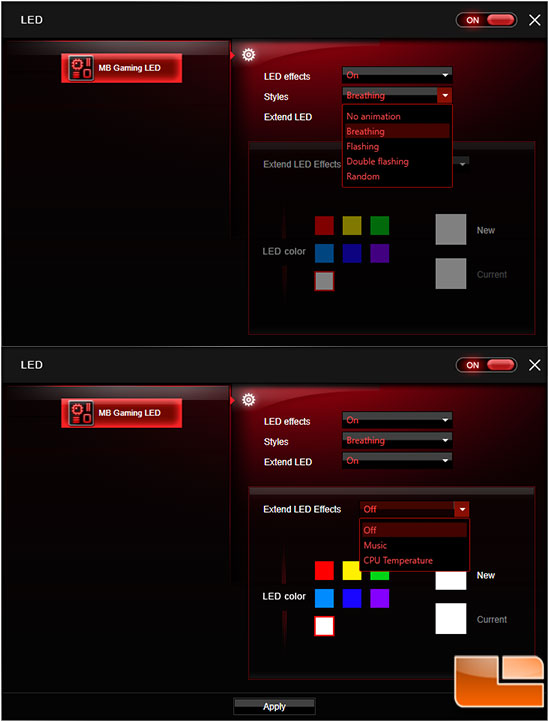
Recently, everything has become RGB LED enabled. While the MSI Z270 XPower Gaming Titanium doesn’t have many on-board LED’s, it does have a RGB LED strip header. Within the Gaming App, is where you find the tool to control the RGB LED strip. I thought this was an odd place to put the tool, I was looking for something called Mystic Light as that is the feature that they talk about; that is their mobile app name. Within the tool you can adjust the lighting style with five different effects (Static, Breathing, Flashing, Double Flashing, and Random). In addition, you can adjust the color of the LED Strip by enabling the Extended LED effects, also, here is where you can have the LED’s react to Music or CPU Temperature. Unfortunately, the RGB LED strip I have isn’t Mystic Light certified, so I can’t say if that is why I am not seeing a RGB color selection wheel.
You can read more about MSI’s Gaming App here.
MSI provides a large number of applications to enhance your experience with their products, and they are constantly updating them with new features. Most of what they provide can be done through other applications, however having them all in one place makes it extremely easy and helps to ensure they work properly with your MSI hardware.