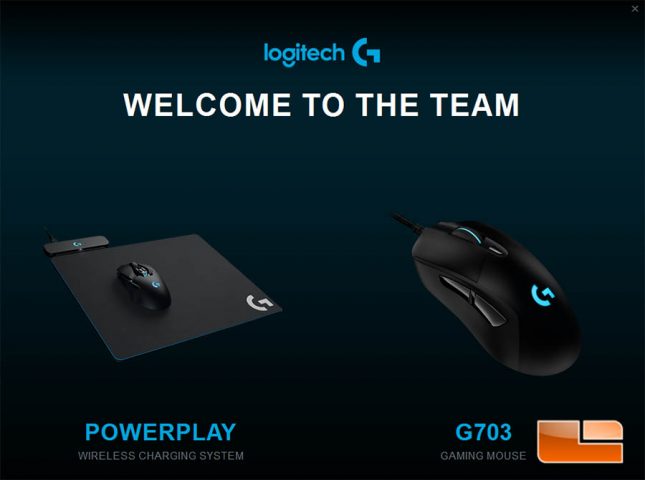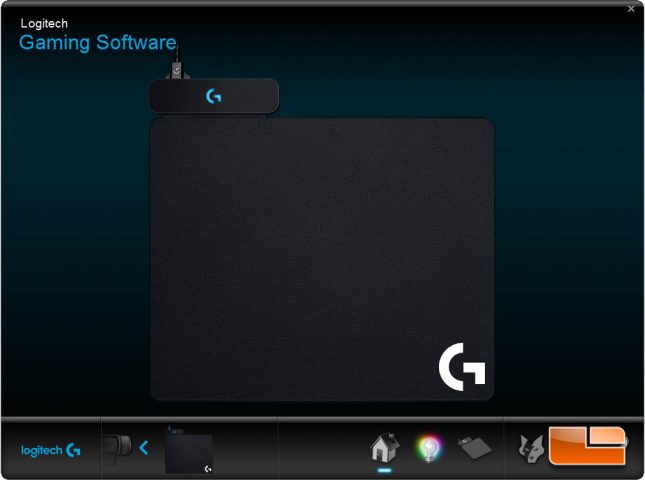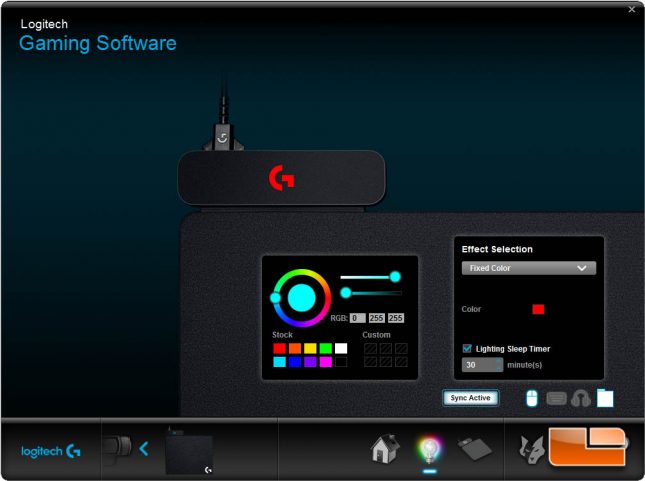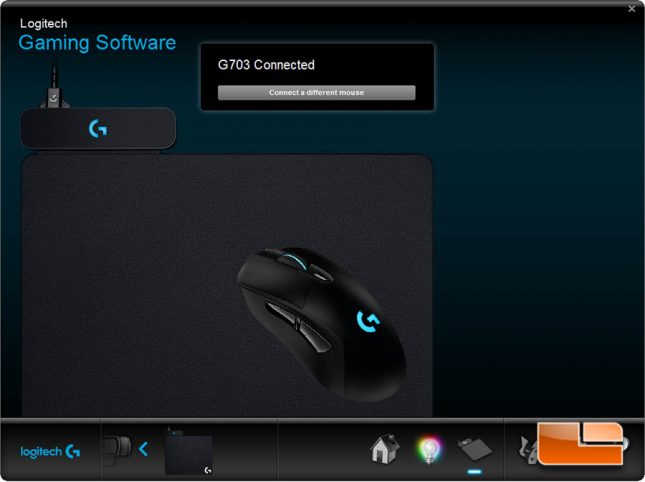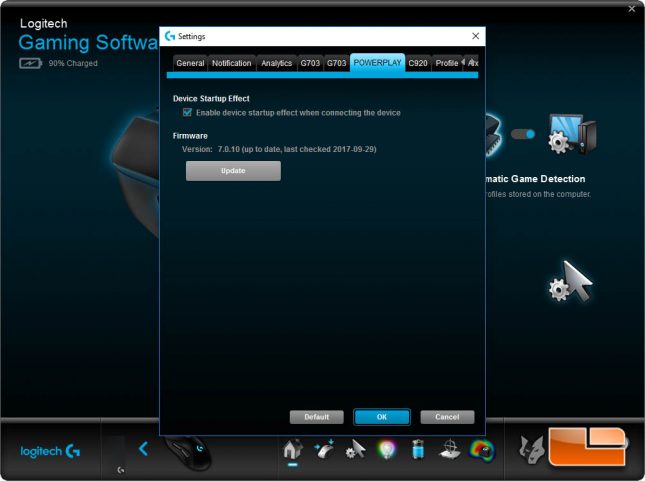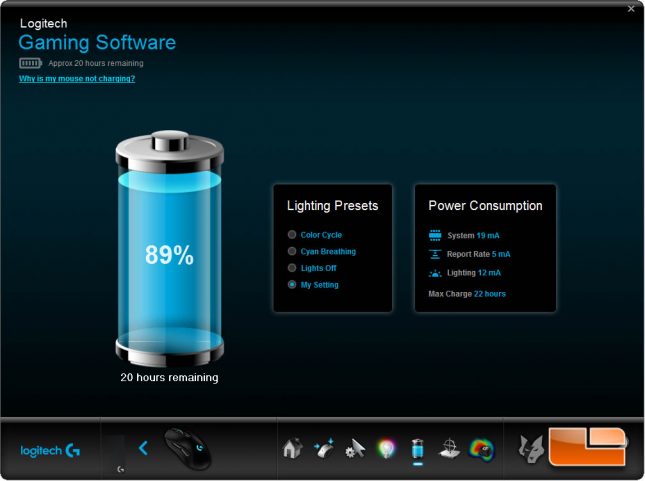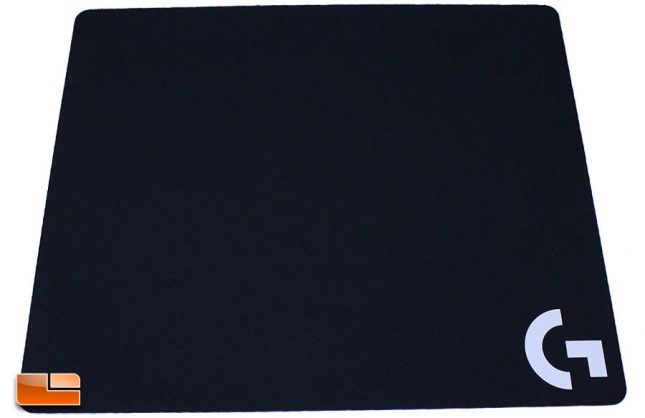Logitech PowerPlay Wireless Charging Pad Reviewed With G903 and G703 Gaming Mice
Logitech PowerPlay In Action With Logitech Gaming Software
The latest version of the Logitech Gaming Software (LGS) as of this writing is 8.96.81 and it has full support for the PowerPlay mat, along with full support for the G903 and G703 wireless gaming mice. Upon initially pairing the G703 with the PowerPlay and launching Logitech Gaming Software, the screen above is what we are presented with. The Logitech Gaming Software gives users one program to control settings and sync the RGB lighting on all of their Logitech G-series products. The current version is very stable and worked well during my testing, with no issues or crashes to report.
There are three sections in the LGS for controlling and monitoring the PowerPlay wireless charging system. The “Home” section of the PowerPlay menu gives a simple overhead view of the mat, but doesn’t seem to have any function beyond visual representation of the product.
The “Lighting” section, accessed by clicking on the lightbulb in the GUI, allows the user to set lighting modes and sync the RGB between other compatible Logitech G-series products, such as keyboards and headsets.
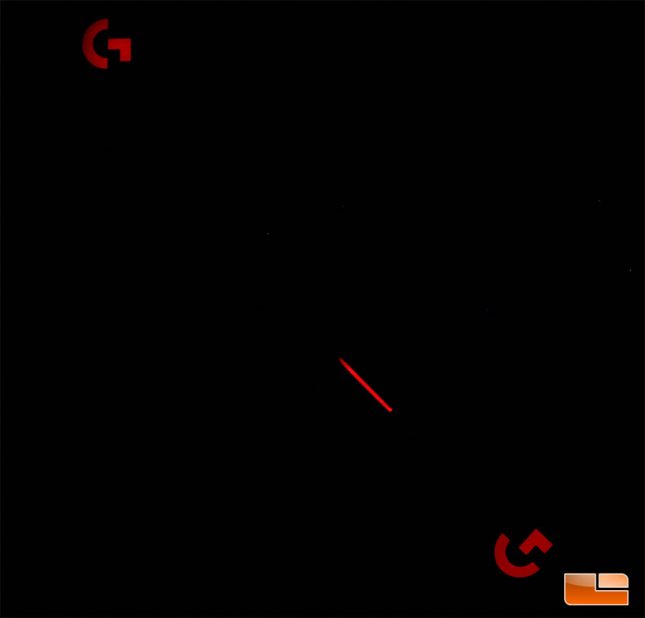 The RGB Logitech logo on the PowerPlay’s LightSpeed receiver can be adjusted in Logitech Gaming Software and sync’d with your other Logitech devices.
The RGB Logitech logo on the PowerPlay’s LightSpeed receiver can be adjusted in Logitech Gaming Software and sync’d with your other Logitech devices.
The “pairing’ section of the PowerPlay charging mat allows users to pair different mice and it is about a simple a process as you could expect. You simply click the “Connect a different mouse” button in LGS and then turn on the mouse you want to pair after the PowerCore module has been inserted. A second later, LGS finds the mouse and it’s ready to go.
If you want to run two different Logitech mice, say a G703 for FPS and a G903 for video editing and browsing, the PowerPlay will let you easily do this. Since the LightSpeed connection on the PowerPlay mat will act as a unifying receiver, you can use the small USB receivers included with the G903 and G703 on a laptop, so you can just grab your mouse and go without worrying about disconnecting anything from your PC. Keep in mind that only one mouse can be paired and charged on the PowerPlay mat at a time, but changing the paired mouse only takes a few seconds.
The Logitech Gaming Software will allow you to check if there are firmware updates for the G703/G903 and PowerPlay. Our PowerPlay, G703 and G903 all shipped with the latest firmware and worked right out of the box; no updates were required for PowerPlay functionality. If you have a PowerPlay charging system, firmware updates would be the only reason you should ever need to plug in your G903 or G703, as updates to firmware cannot be done over the LightSpeed connection.
Here, we see the battery at 89%, yet the PowerPlay has ceased to charge the mouse. Logitech has tuned the charging on PowerPlay to be optimal, only charging the mouse to 95% and letting it drop to 85% before charging again to avoid wearing out the battery. To help make this more clear and avoid users thinking there is an issue, there is a link in the battery section that sends you to a Logitech FAQ page that explains what is going on when the mouse isn’t charging. Another nice feature of the Logitech Gaming Software is that under the “Battery” section for your mouse, it gives a rough estimation of how much power draw the mouse has and how much of this draw is due to the current lighting setting or polling rate, so you can see what affect turning off the lighting or adjusting the polling rate may have on your overall power draw. With PowerPlay, though, you don’t need to worry about turning off RGB or lowering your polling rate to improve battery life, you can run the mouse how you like, all the time.
When I got the PowerPlay charging system and accompanying mice, I plugged the PowerCore module into the G703 wireless mouse and checked out the Logitech Gaming Software to see that it had 59% battery. We never saw the battery life dip below 59%, though it did stay there while the mouse was being used, since the PowerPlay provides a stable charge while being used that will keep the battery from losing charge, but the mouse is able to be charged more when it is idle. When we let the mouse idle on the mouse pad, we found it has been fully charged from 59% to 96% within a few hours.
When PowerPlay is charging your mouse, a front-facing white LED on the base shows up. I discovered that the PowerPlay mat would continue charging the mouse even when my PC was turned off, which is a great feature. The mouse will charge as long as it is near the center of the mat, regardless of it is being used or not. I found that if you move the mouse to around the 2″ of the outer perimeter of the PowerPlay mat, it will stop charging. The mouse had to be close to coming off of the mat before it stopped charging, though. During normal use, the mouse is going to be in the optimal charging area the majority of the time, unless you run your mouse strictly on the edges of the mouse pad for some really odd reason.
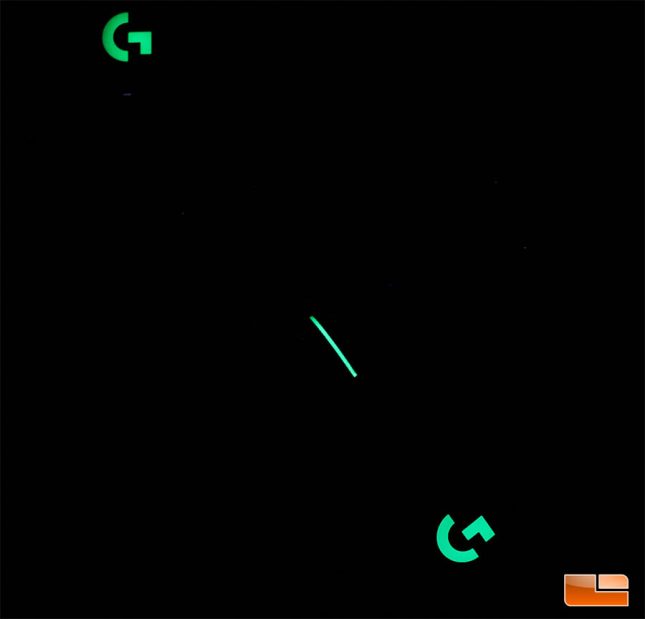 Going green with a wireless gaming mouse that charges itself through an invisible energy field. We’re in the future, folks.
Going green with a wireless gaming mouse that charges itself through an invisible energy field. We’re in the future, folks.
Regardless of how aggressively I used either the G703 or G903 wireless mice, I never had any interruptions and my battery life never got more than 1-2% below the initial point it started at on either mouse, even under aggressive playing conditions.
The G240 mouse surface was one of the best mouse surfaces I’ve ever used, providing perfect tracking with the mice I tested, in addition to having a nice, smooth feel that gave great control over the mouse while allowing for very low friction movement. I am glad that I liked the G240 so much, because it is one of only two mouse pads currently compatible with the PowerPlay.
I didn’t anticipate that I’d use the G440 surface too much, because hard mouse pads don’t suit my style well and I’ve never really enjoyed them, but the G440 was actually a really good mouse surface. It didn’t have the grainy feeling I’ve come to to get used to from hard mouse surfaces like the old school Ratpadz, but rather a more fine, smooth surface. Tracking was excellent at low DPI and the mouse easily glides across the surface of the G440. While the G240 suits me better and ended up being the pad I went with for full time use with PowerPlay, the G440 is an excellent solid surface mouse pad.
The PowerPlay Wireless Charging System with either the G903 or G703 wireless mice works amazingly well in tandem with the Logitech Gaming Software. Once all of my settings for the mouse were set, I didn’t have to go back into the software for any reason, unless I wanted to. I had been used to getting battery notifications for a low battery on my G403 Wireless and since the PowerPlay charging system is so unobtrusive, with such a great mousing surface, I got worried that my software hadn’t reported anything about my mouse battery for a few days. Then it quickly hit me, the LGS has nothing to report and that I hadn’t had to charge my wireless mouse in almost five days and wouldn’t have to plug it in, ever again.
I will summarize my overall feelings on PowerPlay and the latest G703 and G903 wireless mice on the next page.