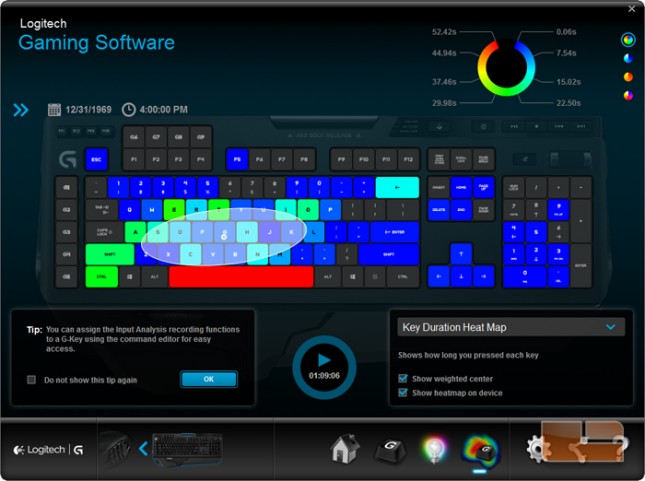Logitech G910 Orion Spark RGB Mechanical Gaming Keyboard Review
Logitech Gaming Software
The G910 does not include a driver disk in the package. Users instead are directed to download the latest version of the optional Logitech Gaming Software. Despite being optional, this program is required to change and customize the keyboard’s backlights, macro key configurations, and profiles, in addition to Arx Control functionality for Android and iOS devices.
The main menu in Logitech Gaming Software features a large graphic of the device selected along the bottom bar. Here we’ve selected the G910 Orion Spark. A glowing outline around the macro keys in the graphic can be clicked with the mouse cursor switching to the macro customization menu. This can also be accessed on the bottom bar to the right along with backlight settings and the Input Analysis keypress heat map tool.
The G910 has a total of nine dedicated macro keys: five to the left and four on the top above F1-F4. Preset commands can be dragged from the side Command menu onto the graphic of the G910 keyboard or the macro keys in the graphic can be clicked to open the Command Editor. When Logitech Game Software is first installed, it scans for installed games and displays their icons on the top bar and a set of commands provided for a selected game. These per-game profiles will automatically switch the set of customized macro keys when a game is launched.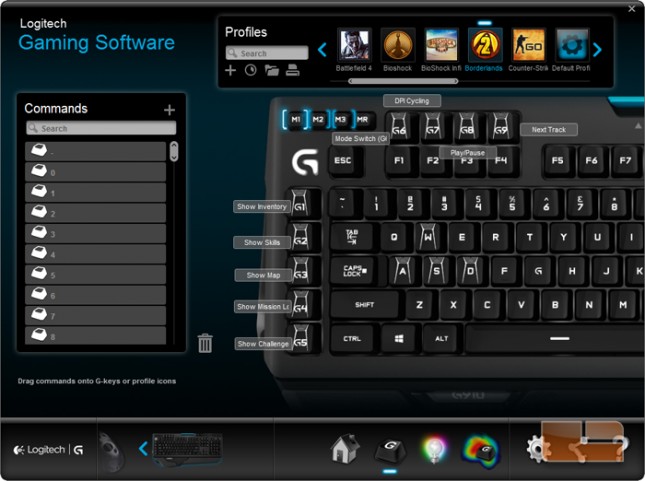
The Command Editor allows for a range of possible hotkeys and macro strings to be created for each macro key which is shown in the composite screenshot. The G910 supports on-the-fly macro recording. To do this, press the MR button on the physical keyboard itself which is next to the M1-M3 buttons. MR will glow a steady red, then press any of the G-key macros and MR will flash indicating that it is recording keystrokes. Pressing MR will stop the macro recording and the QuickMacro sequence will appear Logitech Game Software for that key.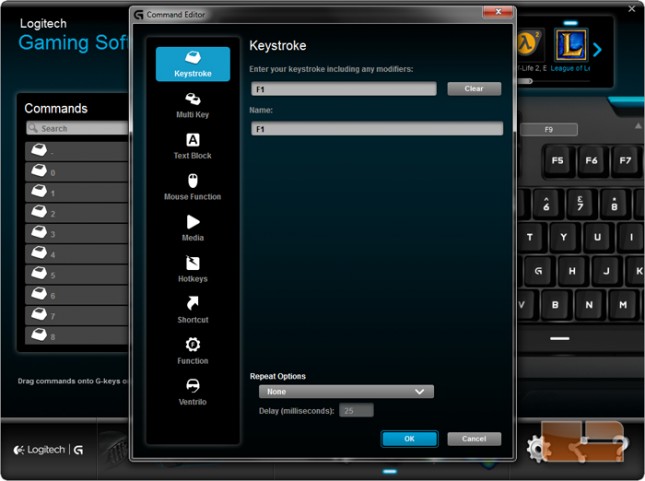
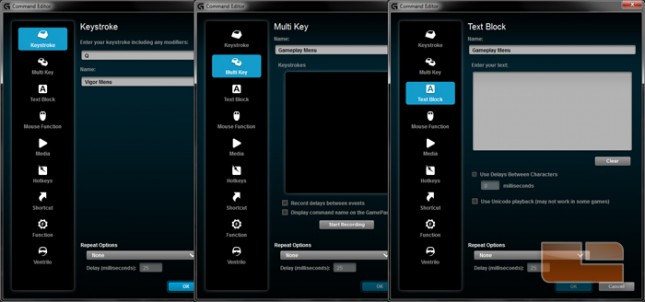
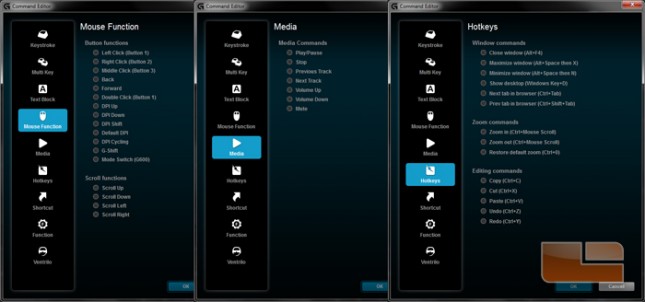
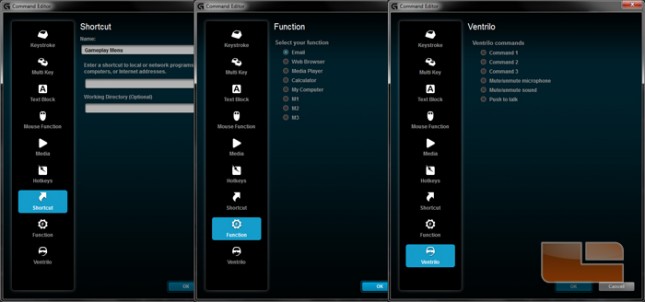
The custom backlight settings for the G910 are contained in a simple to use menu with options limited to four categories under Lighting Mode: Freestyle, Zones, Commands, and Effects.
The Freestyle Lighting Mode which is the option selected in the image below allows the user to set the RGB color of each key individually using the graphic of the G910 in the software menu.
Clicking the double chevrons on the top right corner brings up per-profile backlighting options. A different lighting mode can be assigned to different games.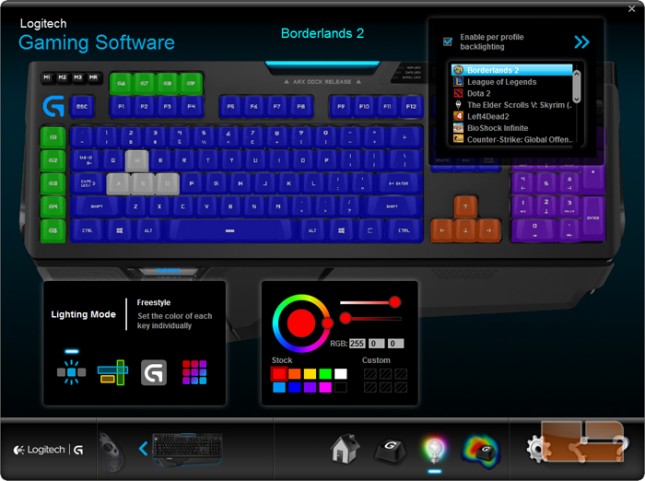
The Zones Lighting Mode allows the user to create and then assign groups of keys which share the same RGB light.
The Commands Lighting mode triggers a preset or user defined set of static key lighting when a game is launched and recognized by Logitech Gaming Software.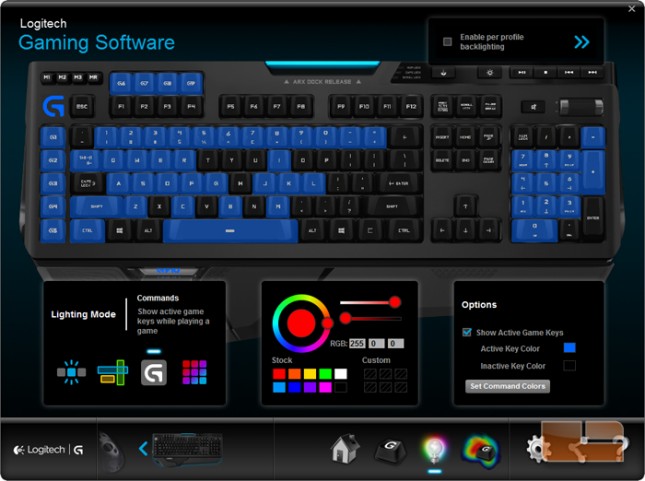
The Effects Lighting Mode has more options for moving and dynamic key backlighting. Any change in light occurs in an 8-bit fashion, which is most obvious for slower light transitions during which “steps” between colors or tones are more noticeable.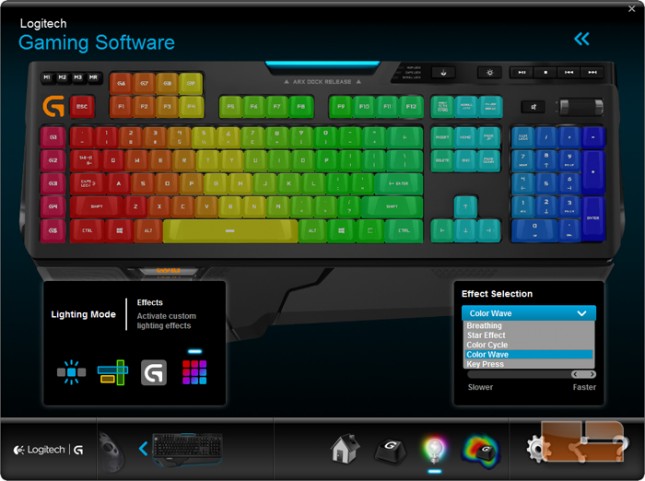
Breathing causes the defined color to gradient cycle to black. The 8-bit color cycling and the perceptible “steps” that result make Breathing the least attractive effect.
With Star Effect, keys shine like stars twinkling in the night sky. Random keys will change to a Star Color and then fade back to the background Sky Color.
Color Cycle cycles all the key backlights though the color spectrum.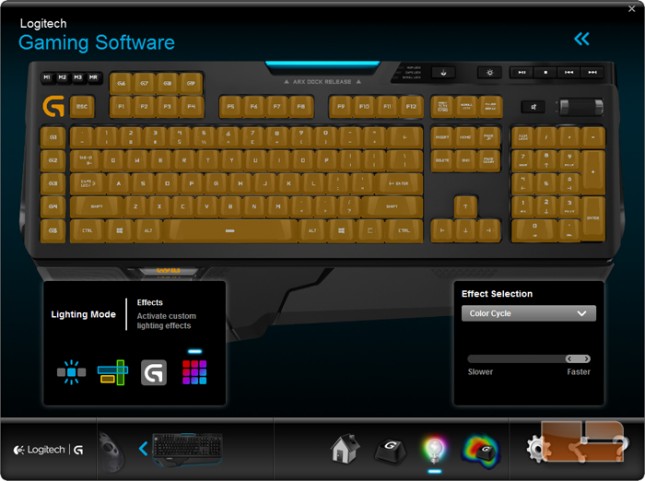
Color Wave is a rainbow wave of color that by the choice of the user can move horizontally left to right, vertically top to bottom, or center out.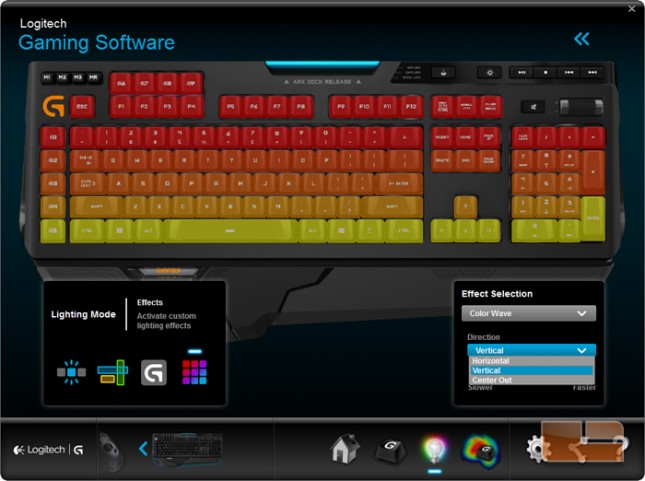
Key Press causes a pressed key to change to the Key Press Color then fade or transition to the Background Color when released. The duration of the fade can be adjusted.
Input Analysis is a somewhat new keyboard heat map and KPM tool built into Logitech Game Software. Supported devices are the G910, G710, G710+, G510s, G19s, G105 keyboards and G13 gamepad.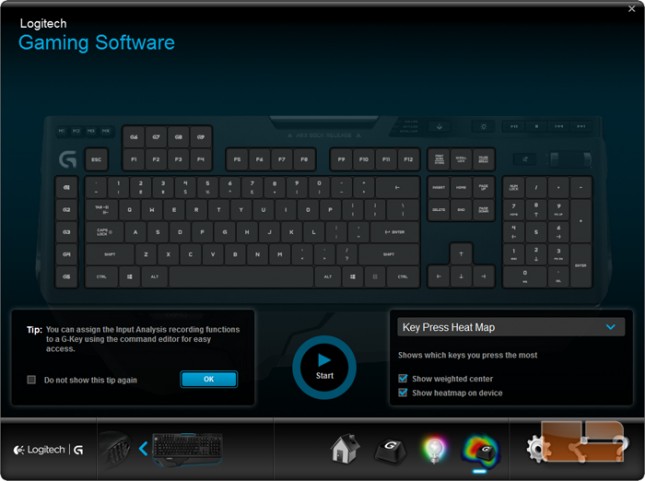
During a recording session, the keyboard graphic in the software heatmap won’t change, but each backlight on the G910 changes color corresponding to how often its key is pressed.
After a recording session, the keyboard graphic in the software will display the colors corresponding to a circular legend posted to the top right showing the number of key presses or key duration. The legend and the gradient of colors displayed in the graphic and on the G910 backlights can be changed by clicking one of the icons to the right of the legend.
Here, this heat map shows the number of keypresses as well as the KPM on the top right.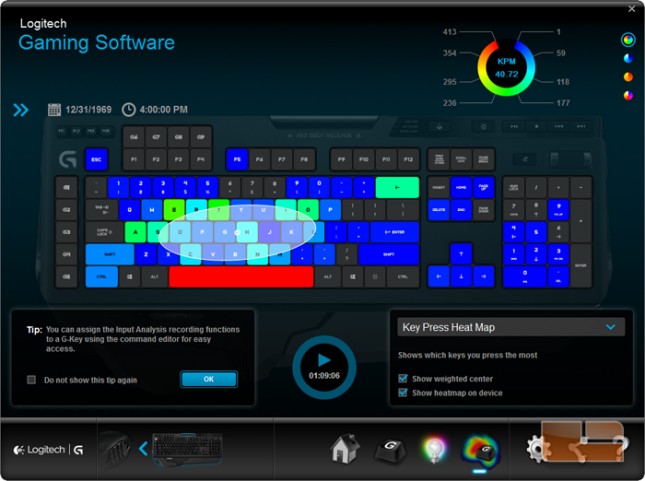
The other heat map that can be displayed from the data taken during the key logging session is for key duration and shows the cumulative time each key was pressed.