Intel NUC DC3217BY Review w/ Windows 8
Windows 8 Installation & Issues
You might hate Microsoft Windows 8, but it is here to stay and you’ll likely grow to love it after you adjust to the redesigned operating system. For this reason we installed Windows 8 Enterprise with an external USB powered optical drive. Remember the NUC doesn’t have an optical drive, so you have to use a USB optical drive or a USB Flash drive in order to install an OS. Windows 8 installation was very quick and I was pleased to see that everything on the NUC working properly with just the clean install. I of course installed the latest drivers and all the available Windows updates to get every ounce of performance from the Intel NUC DC3217BY.
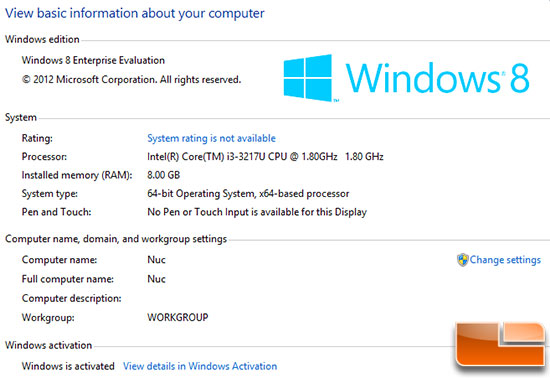
Here you can see the basic information for the system with Windows 8 installed.
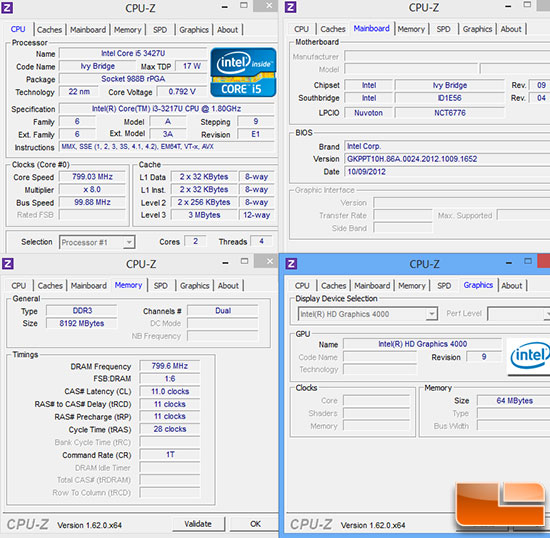
Here are the CPU-Z screenshots for the test rig in case you are wondering what the full system settings were. The latest version of CPU-Z doesn’t properly read the Intel Core i3-3217U processor and for some reason reports it as a Core i5-3427U. As you can see the 8GB of DDR3 memory was running at 1600MHz with 11-11-11-28 timings.

At idle the processor runs runs at 800MHz for power efficiency.

At full load the processor clock speed dynamically increases up to 1800MHz (1.8GHz) so you have the power to complete CPU compute intensive tasks. This processor has two physical cores with Intel HyperThreading, so it should perform fairly well for most day-to-day tasks.
Let’s take a look at the Windows Experience Index score as that is one that you can easily compare this system to other systems.
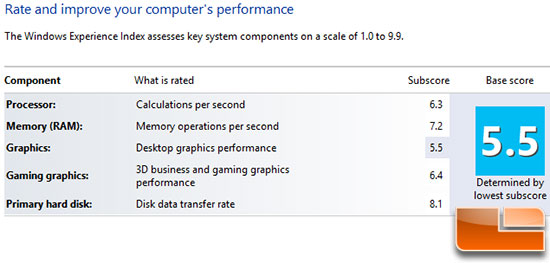
As you can see the Intel NUC DC3217BY has a base score of 5.5 with the lowest scoring component being the Intel HD 4000 graphics that is inside the Intel Core i3-3217U ‘Ivy Bridge’ Processor. The processor scored a 6.3, the memory a 7.2 and the mSATA SSD got the highest score of the bunch at 8.1.
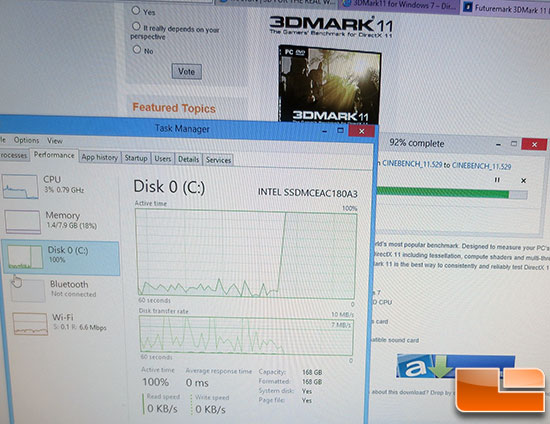
After running the Windows 8 rating test we went to download and install the benchmarks. Doing this puts a fairly nice load across all the components of the system as you are downloading, extracting files and installing files all at the same time. The only problem is that the system would keep locking up. While downloading 3DMark11 and unzipping Cinebench R11.5 the system locked up, but didn’t crash. We had task manager open to see what happened and it was very odd. The CPU usage went down to 0%, but the mSATA SSD was 100% active even though the transfer rate was 0%. The Intel 520 Series 180GB mSATA SSD was too hot to touch, so we thought the system was overheating. We went into the BIOS cranked the fan up to 100% and left the top off the case. Sure enough the system was still hard locking and unable to download large files (100MB+) without locking up. Not a heat issue.
We then installed some benchmarks from a USB key and tried running them and the system would still lock up. For example we couldn’t even run CrystalDiskMark without locking up. We swapped out memory kits and even did a clean install of Windows 7 and the issue was still present. After eliminating heat, the operating system and the memory kits the options of what could be wrong was quickly shrinking. The only component in the system that could be removed and not needed was the Intel Centrino Advanced-N 6235 wireless card. With the card removed the system was found to be rock solid and could run benchmarks. What? Yup, the wireless card isn’t playing nice.

Since I needed the internet to run some of the benchmarks I tried using the ASUS USB 2.0 to Fast Ethernet Adapter (ASIX AX88772B). This adapter runs $30 and comes bundled with the ASUS UX31E/UX21E Zenbooks, so if they are good enough for an Intel Ultrabook I figured it was worth a shot here!
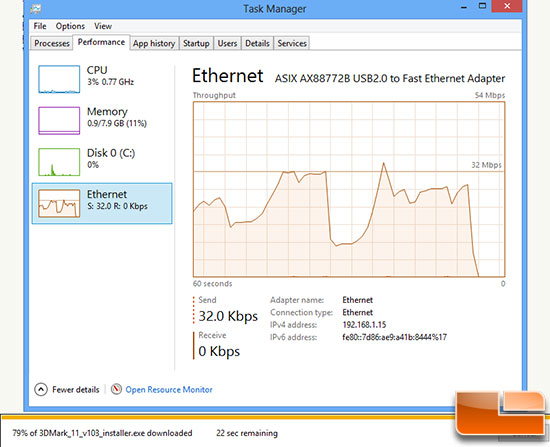
The internet would work fine for short period of times or long periods with sporadic light use, but when you downloaded a large file the ethernet would stop working. In the image above I was trying to download 3DMark11 again and the ethernet link was dead in the water before it would complete.
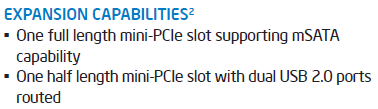
After doing some thinking I remembered the wireless cards mini-PCIe slot is connected to a pair USB ports. From what I can tell is that there is a critical issue with the lane sharing. I tried the ethernet in all three of the USB ports with the USB mouse and keyboard in the others and the results were the same.
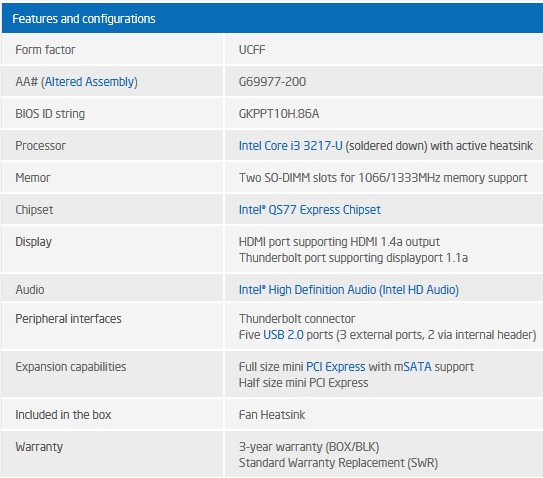
Something else that might confirm my theory is that just before the production boards were finalized, Intel did away with the two internal USB 2.0 ports and the connector for them. The odd thing is that Intel still lists the board as supporting five USB 2.0 ports on their website. Why did they remove two ports at the very last minute? This internal USB 2.0 header can be seen in pictures that I took at IDF 2012 here. Conspiracy theories anyone?
Intel knows that there is an issue with the NUC and had this to say when we reported our findings:
“We are seeing an issue that may be BIOS related on this SKU [DC3217BY] of NUC. Not seeing it all on the other SKU. Our guys in the lab are looking at it. We’ll get back to you very soon on this.”
Since Intel thinks a BIOS update could be the answer I took a look to make sure I had the latest BIOS on the NUC.
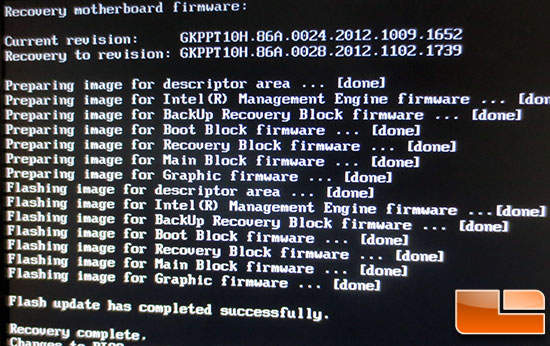
It turns out that Intel did not ship us the NUC with the latest BIOS on it and it had a non-public build installed. I quickly performed a BIOS recovery and went from BIOS 0024 to BIOS 0028. I tried downloading a large file again and still had the same results.
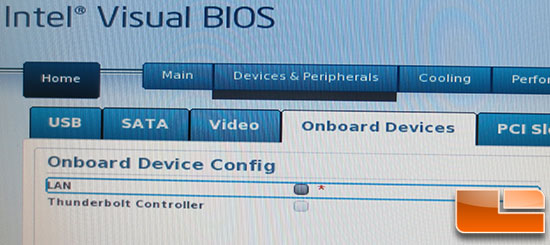
I then went back into the BIOS to disable everything I could and found that you could now disable LAN, which is something that could not be done on BIOS 0024. I disabled LAN and the Thunderbolt Controller, but it failed to help the situation!
I’ve had the NUC for two weeks and since the issue has yet to be fixed I have a feeling it isn’t a super simple fix. Several other review sites and a system builder are having the same issues that I ran into. I hope that Intel fixes whatever is causing this issue soon, but I wouldn’t be surprised if next weeks launch is delayed as you can’t begin selling a retail product with a major issue like this. You really need to get the wired and wireless internet to work 100% of the time before you can call it ready to launch!
My improvised solution of using the ASUS USB 2.0 to Fast Ethernet Adapter worked good enough to run benchmarks, so lets get to testing the NUC!

Comments are closed.