How To Get More Graphics Performance From The Intel NUC
Temperature, Power and Final Thoughts
The one downside to increasing the TDP on a processor is that it will of course consume more power and release more heat as a result. We wanted to look at a worst case scenario so we used Furmark to really push the graphics to the limits of what it can handle. Running just CPU benchmarks like Cinebench or anything along those lines didn’t show any increase in performance or power use, so we had to use a graphics benchmark.
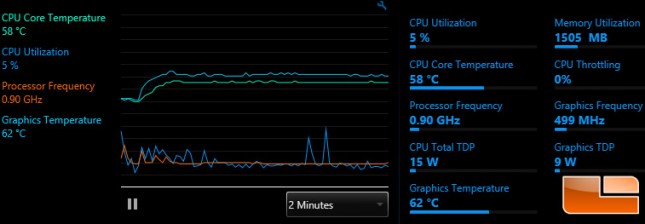
With the Intel NUC Kit D54250WYK with default BIOS settings and Furmark rendering we were getting 58C on the CPU and 62 on the GPU. Notice that the CPU Total TDP is at 15 Watts and that the Graphics TDP is at 9 Watts. At the wall the system was pulling around 24 Watts of power after running Furmark for an extended period of time.
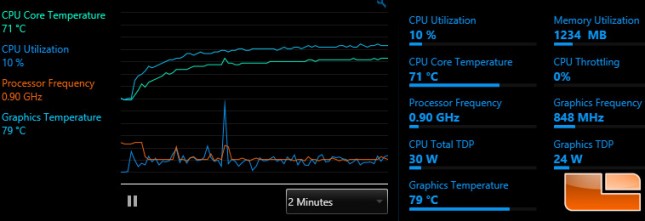
When we increased the sustained power mode up to 30 Watts the CPU total TDP correctly increased up to 30W and now the Graphics TDP was at 24W! By giving it the ability to run at a higher TDP the graphics frequency was allowed to dynamically run at 848MHz instead of 499MHz and that is where the performance gains we are seeing are coming from. The bad part is that the CPU temperature jumped up to 71C and the graphics temperature was up to 79C after just a couple minutes of running Furmark. At the wall we were pulling around 37 Watts of power after running Furmark for a bit, so we saw about 13W difference at the wall. This makes sense as we increased the processors total TDP by 15 Watts.
Furmark pushes systems harder than pretty much any real world application though, but we wanted to push our system to the extreme to see what exactly was taking place here.

Final Thoughts and Conclusions:
It appears that we found a simple and effective way to get better graphics performance from the new 4th Generation Intel Core i5 powered NUCs! Being able to boost the graphics performance by 18 to 55 percent is very significant and so far this simple BIOS tweak appears to be the best way to get more performance out of the Intel NUC. We’ve been running our NUC with these settings for the past seven days without any issues. We have also been talking with Intel about seeing if this setting could be increased by default, but was told that chances are slim. Intel has already thermally validated all these components and would have to completely redo all the thermal stress testing that they do to ensure this adjustment would still work in high ambient temperature environments. From the testing that we have done at 70F (21C) there has been no throttling issues, but there are increases in heat and we can hear the fan spinning louder.
If you have an Intel NUC Kit D54250WYKH or D54250WYK and would like to give this a try please let us know how it works out for you. We suggest moving it up between 20-25 as that gives you some nice performance gains without drastically changing the temperature and noise level of the NUC. Do some before and after tests and report back for us. We’d love to hear how it helps your individual situation and we are here answer any questions that you have!
Additional Intel NUC Coverage By Legit Reviews:
- Intel NUC DN2820FYKH Bay Trail System Review
- Intel NUC Kit D54250WYKH Review
- Intel NUC Kit D54250WYK Review
- Intel NUC Kit D54250WYK Overclocking
- Intel 7260HMW 802.11AC Versus Intel 7260HMW BN 802.11n on the Intel NUC
- G.SKILL Ripjaws 2133MHz 8GB DDR3L Review in the D542050WYK
- G.SKILL Ripjaws 1866MHz 8GB DDR3L SO-DIMM Memory Kit Review in the D542050WYK
- Intel Haswell Powered NUC Kit D54250WYKH First Sighting
- Intel NUC Kit D54250WYK First Sighting At PAX Prime
