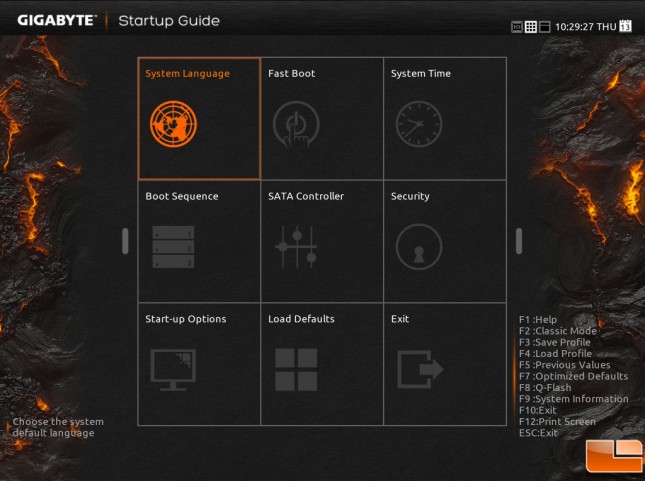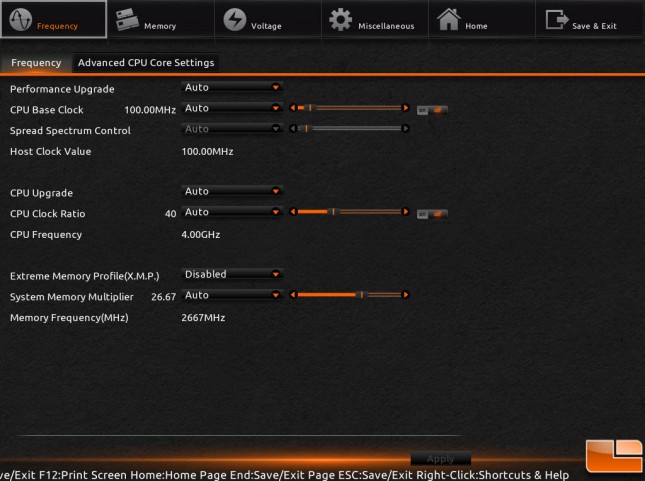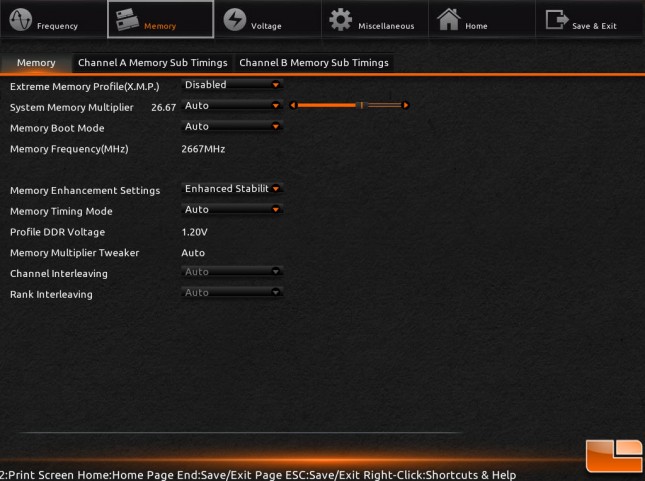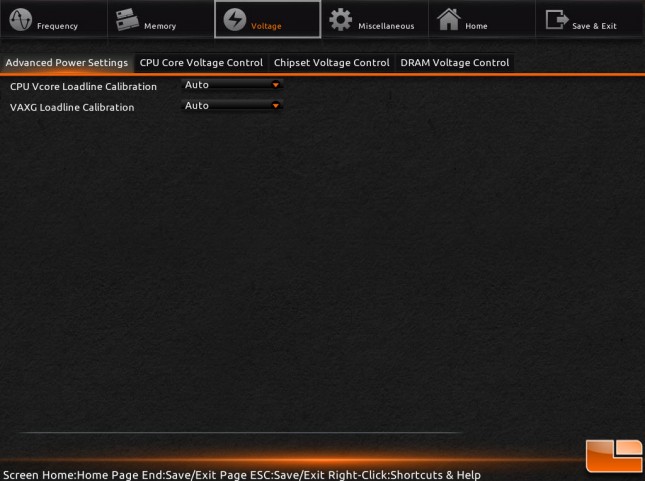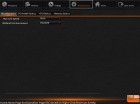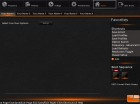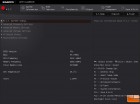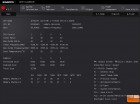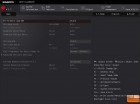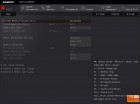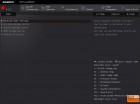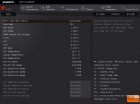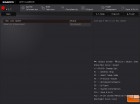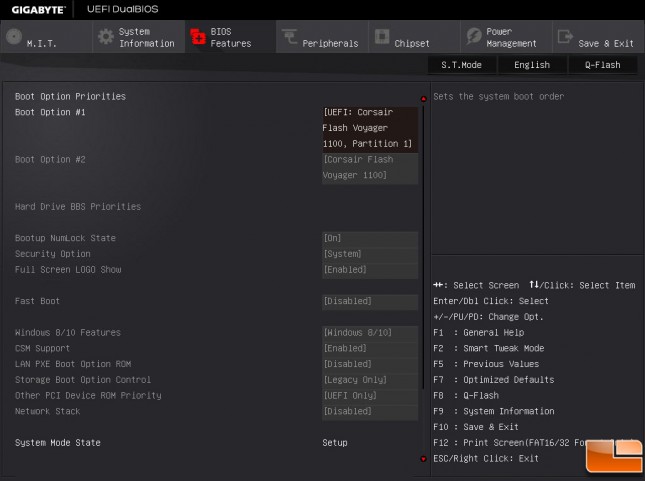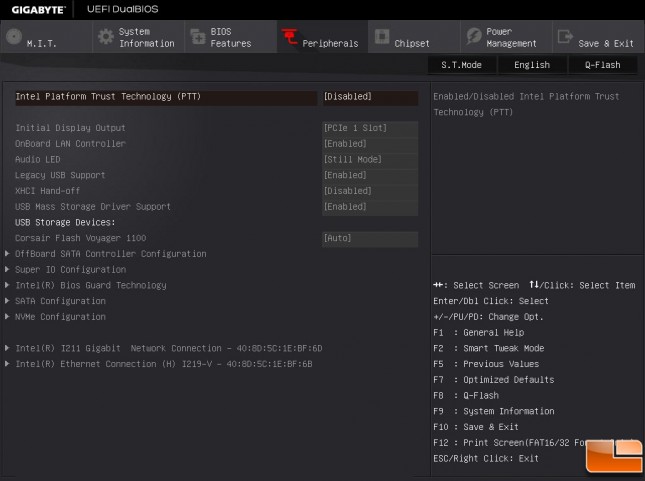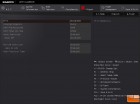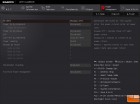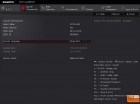Gigabyte Z170X-UD5 ATX Motherboard Review
GA-Z170X-UD5 BIOS
Other than an initial language selection screen, you are presented with a quick “Startup Guide” when you enter the BIOS. This is the default screen, however it can be changed to either one of the other BIOS screen types if you want to. Here you can make some quick adjustments to the system, nothing too ground breaking. Going to the right or left, you can access the other two BIOS screen versions. To the left is the Smart Tweak, a more graphical, modern looking BIOS, while the right is the more Classic BIOS. We will take a quick look at both of these BIOS types. This is not a new BIOS model for Gigabyte, we have seen this BIOS on previous models.
If you are comfortable within the BIOS, the Smart Tweak provides access to quick features that most enthusiast will be interested in. For example that Frequency tab is used for overclocking the CPU and memory.
On the Memory tab, you can do some fine tuning of the memory, with separate Channel A and Channel B sub-timings.
If overclocking, you will most likely need to adjust the various voltages, Gigabyte’s UEFI BIOS provides access to adjusting the CPU, Chipset and Memory voltages.
The last three menu options on the Smart Tweak BIOS screens is the Miscellaneous, Home and Save & Exit screens. Not much will be changed on these screens, the Miscellaneous screen is mostly information. The Home screen allows you to save profiles, allowing you to quickly change BIOS settings. While the Save & Exit screen is exactly what it sounds like, it provides the classic options to exit the BIOS.
On the “Classic” UEFI BIOS section, you start out with the M.I.T. portion, which you will use to overclock the CPU and memory by adjusting the frequency, clock and voltage. In addition there are menus to allow you to check the system status for temperatures, current frequency for both the CPU and memory. Within the PC Health menu option, you can see the current voltages and fan speeds, which you can also adjust the fan speeds here.
The BIOS Features menu allows for customization of boot options, and various features that the BIOS configures during POST.
Peripherals allows you to configure the USB and display settings. In addition, here you can configure the SATA controller if you are going to use the Intel chipset for RAID. The dual Intel NIC’s are also configurable here.
The other main menu’s of the Classic BIOS interface is organized exactly as you would expect. Pretty much if you are familiar with how most BIOS’s are laid out, you shouldn’t have any issue finding what you need within Gigabyte’s UEFI BIOS. However, if you have questions on the BIOS, the manual goes into detail on each of the options within the BIOS.