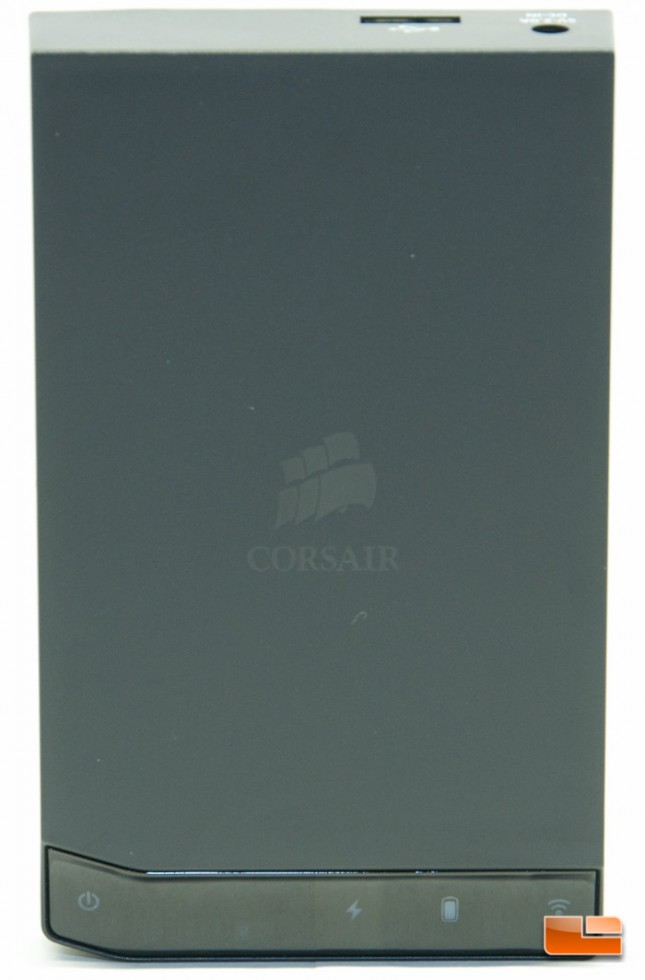Corsair Voyager Air 2 Wireless Hard Drive Review
A Closer Look at Voyager Air 2
Without a doubt, Voyager Air 2 is very different looking than its older sibling. Starting off with the top of the drive, you’ll find a matte black plastic with some glossy sections. Black is the only color choice, as opposed to the former coming in red or black. The only glossy sections that you will find include the Corsair logo and the LED indicator panel.
Looking at a slight side profile shot, you’ll notice the blue bottom. This, again, is part of the only color this drive comes in.
The bottom is actually a soft touch material, unlike the top that is just a matte plastic. Down here you’ll notice a black rubber ring around the perimeter of the Voyager Air 2, which will absolutely help your drive stay put, no matter where you put it. One thing that I did notice after some use of this drive, is after placing it in my backpack for daily use, this rubber ring began to peel or shift slightly.
Also on the bottom is a small reset button.
Looking at the front indicator panel, starting with the left we have a Power Button, Charge (Over DC In) Indicator, Battery Level, and WiFi Button. To power on the Voyager Air 2, you will simply press down on the power button for three seconds and the drive powers up. Give the drive a short while to power up and you can press the WiFi button to turn on WiFi. When you have WiFi enabled, you will simply search for your drive’s wireless network, named ‘VoyagerAir’ by default.
When the drive is powered on, the Power, Charge, and WiFi indicators are all blue. The battery indicator will show you three different LED colors, with Green indicating a full charge, Amber indicating anything below full but above 20%, and a Red LED for when the unit is below 20% charge. Corsair says you should get 7 hours of use out of the drive, so you’ll probably be staring at an Amber LED for a while.
The long sides are both plain, but the rear houses a 5V-2A DC inputand a micro USB 3.0 charge and sync port. With the MicroUSB port, you can use the drive as an external storage solution to your computer, however when plugged in via USB, the WiFi signal will no longer transmit. Should you use the DC input, everything will work just like if the drive were not plugged in.
This wraps up the product tour. Let’s move on and check out how this drive is supposed to work with the Voyager Air app!