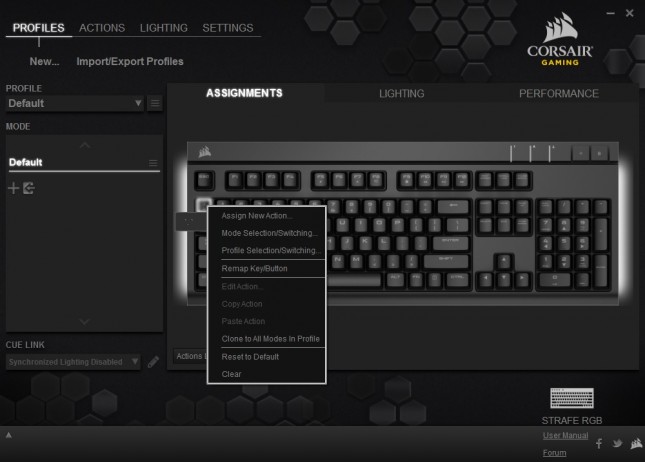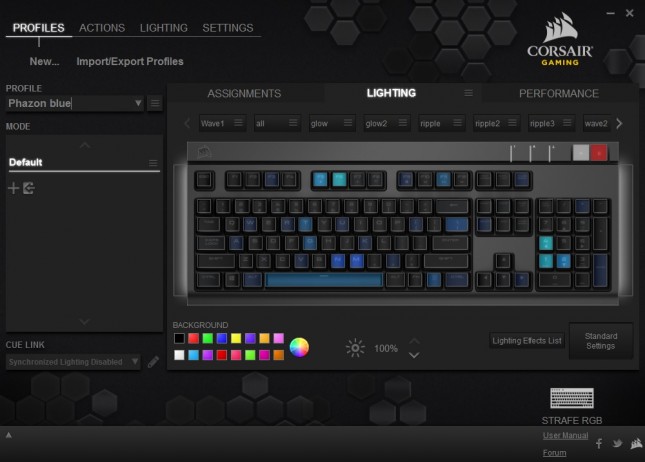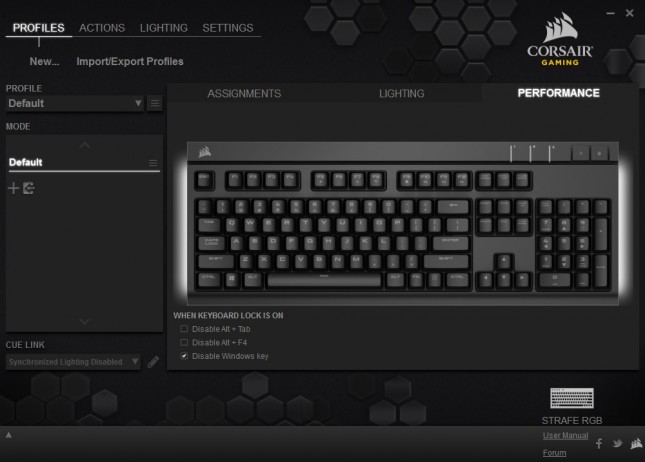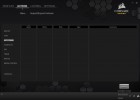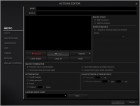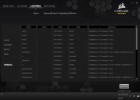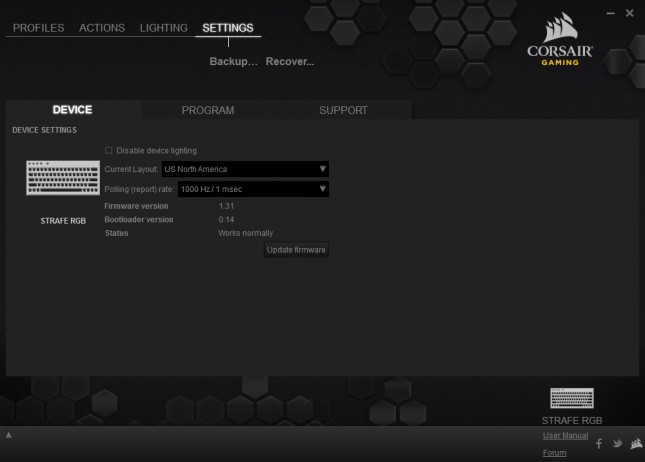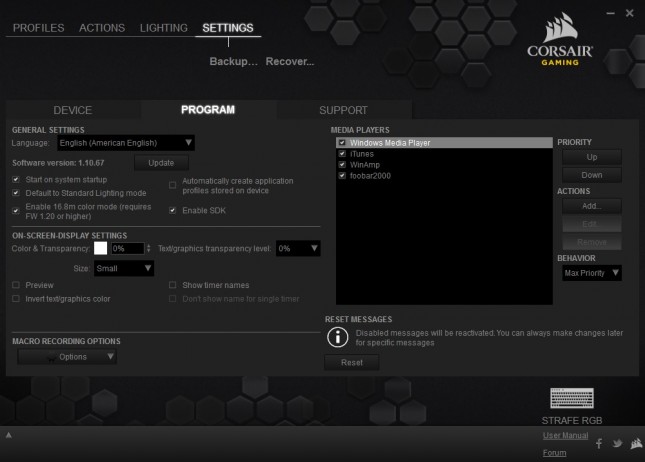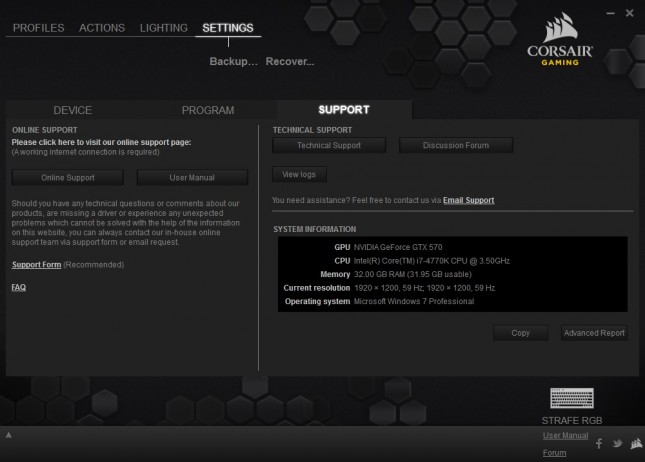Corsair STRAFE RGB Cherry MX Silent Mechanical Gaming Keyboard Review
Corsair CUE Software
Corsair doesnt require you to install the CUE (Corsair Utility Engine) Link software to use the STRAFE RGB keyboard, but if you want to get the most out of the keyboard, you absolutely will want to. This program is somewhat lightweight, with the current download of version 1.11.85 coming in at 56.7 MB. You can find the software by clicking here and choosing Gaming Keyboards from the dropdown menu look for the STRAFE RGB CUE Software. On this same page, Corsair also had in-depth documentation for using CUE.
I would like to start out by saying that while some people around the web have complained about latency with the Corsair CUE software with other products, you will not find this same latency with the STRAFE RGB. Any changes that you make in the software are instantly recognized by the keyboard, so less waiting and more gaming is in your future!
Overall navigation through the software is pretty simple. When you open it up for the first time, the keyboard goes from the default of every key in red and WASD in white, to a RGB spiral.
The first screen youre presented with is the Assignments screen. Here you can modify any key to do any function that you wish, whether its remapping F1 to be the letter A, mapping F1 to do multiple keystrokes, or mapping F1 to be a macro plus so much more.
The next tab is the lighting control tab. Here you can individually select keys and modify their color or select a big group by clicking and dragging your mouse to basically lasso a bunch of keys. You can also change the overall effect from the default Spiral Rainbow to other preset profiles like Rainbow Wave, Visor (Think of KITT from Knight Rider), Rain, Color Shift, Color Pulse, Color Wave, Type Lighting (Key), and Type Lighting (Ripple). Each effect has some additional settings, such as the Spiral Rainbow can be put in clockwise or counterclockwise motion, plus the speed of rotation can change to either slow, medium, or fast. Youll find similar additional options for each effect. On this tab you actually learn that the traditional Corsair logo is hidden on the upper left of the keyboard and can be assigned whatever color you wanted, as well. If you dont want to light it up, you most certainly dont have to and its hidden on the physical keyboard. The below screenshot is from utilizing a lighting profile found on Corsair’s website.
Finally on this section of the software you will find a Performance tab. There isnt much to this section other than the ability to control what the LOCK button does on the upper right hand of the keyboard. Since this keyboard is targeted at gamers, I would strongly recommend ticking the Disable Windows Key box at the very least.
Up top we go to the Actions tab. This is the place to create your macros, canned text per keystroke, a bunch of keystrokes on the press of one button, etc. This can get a little complicated for some, but I feel a hardcore MOBA gamer will find this section extremely useful.
The next tab is the lighting effects tab, and here you can create various effects when an action is performed on the keyboard. So if you hit your macro thats tied to your W key, you can have it ripple with only that key and however you wanted the effect to appear, or you can do something far more complex. Its pretty darn cool if you want to take the time to program these functions.
Lastly the Settings tab lets you do a few things. There are 3 sub-tabs here as well, with the first one being Device. The Device tab will allow you to modify the current layout, change the polling rate (default is 1000 Hz), and verify the keyboards firmware.
On the Program tab you will find a link to update the software, change some on-screen display settings, and modify associated media players.
Lastly the Support tab gives you exactly what youre thinking it would, links to online technical support resources.
Now wait a minute, what if you dont want to bother with the tedious task of creating your own lighting profiles? Corsair has you covered with RGB Share. Users can upload their own profiles to RGB Share and you can import them to your keyboard with ease. As of posting this, there are currently only eight (8) different profiles up there, and some are pretty awesome. I do know that if you browse around the Corsair forums, you can find even more user-created profiles that are compatible.
Heres one example of a custom light profile that you could do on your own, if you have the patience to do it. Otherwise, click here to check out these profiles, which include videos of what they do. Fortunately the profiles that you see on the Corsair page you can simply download and import to your STRAFE.
This is what the side accent lighting looks like. Again, this can only be turned off or on, but you cannot change the color of it.
Now while pictures don’t do true justice like the video above, some pictures can still look awesome. Here are a couple shots with a few of the built-in effects and also using the Electricity profile found in the video.
Well, this wraps up the software section. Corsair has put a lot of thought into the CUE software and Im happy to see any changes you make are instantaneous. Instant changes will make many people happy, because we all know that sitting around for changes to happen isnt exactly fun.