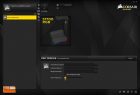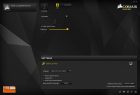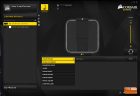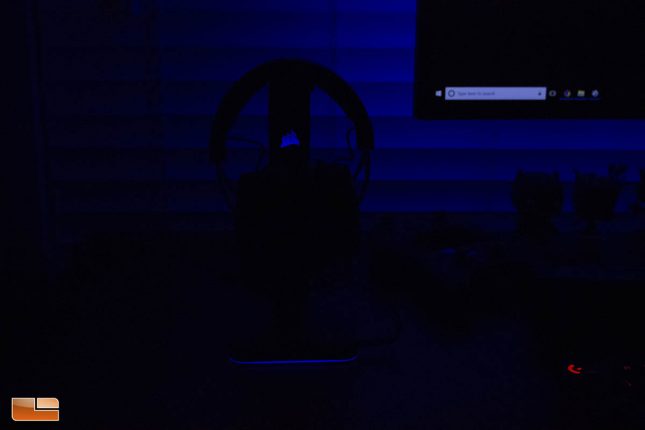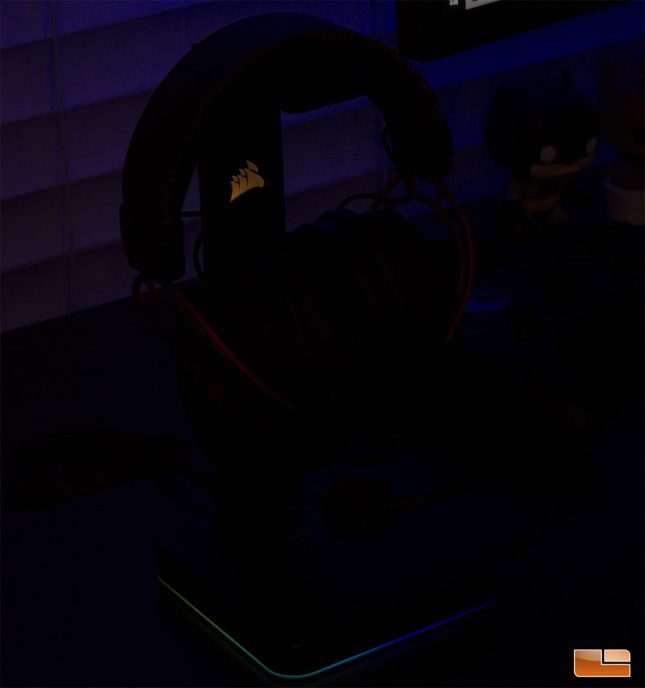Corsair ST100 RGB Premium Gaming Headset Stand Review
Corsair ST100 RGB Premium Headset Stand – Who Are CUE?
The Corsair ST100 RGB Premium Headset Stand requires that the latest version of Corsair Utility Engine (CUE) be installed to control the lighting effects and sound card. Without CUE installed, the ST100 RGB Premium will still work as a headset stand and the USB pass thru will work, but you will be stuck on default lighting modes and won’t be able to adjust the sound equalizer or toggle surround mode. Corsair CUE is compatible with Windows 7 through Windows 10 and won’t work with any other operating systems, so Linux users left are in the dark. I used the latest version of Corsair CUE available from the Corsair Website, which is version 2.19.65.
The main CUE section of the Corsair ST100 RGB is pretty uneventful, with a clickable image of the headset stand featured, along with a graphic that you can click to learn more about Corsair’s latest CUE software. By clicking the settings gear in the main section, it is easy to check that you are running the latest version of CUE and see the firmware version of your ST100 RGB Premium Headset Stand.
My ST100 RGB Premium Headset Stand shipped with the latest firmware version and was properly recognized by the CUE software right out of the box, as soon as it was plugged in.
Corsair CUE allows for quite a few different settings on the ST100 RGB Premium Headset Stand. RGB effects can be done in layers, with specific zones set to do certain effects, so the options are very expansive. I noticed that in Lighting Link mode, the ST100 RGB Premium Headset Stand would display effects as if it was on the right side of the keyboard and designed to be placed right above right to the MM800 mousepad. As it stands, you can’t actually tell Corsair CUE where your RGB devices are situated on the desk, so Lighting Link coordination is dependent on your layout matching Corsair’s ideal, which I really hope changes soon.
I placed the ST100 RGB Premium Headset Stand on the left side of my desk, where it fit best, but this placement threw off the synchronization of Lighting Link mode. I run static color (blue or red) most of the time anyways, so this is not an issue to me, but it will be to those who want to do Lighting Link effects and run their ST100 RGB on the left side of their desk.
The white level on the Corsair logo is really impressive, since there is a minimal of blue tint.
Corsair did a great job with the lighting zones on the ST100 RGB Premium Headset Stand, as the transition effects are smooth and the colors all have a nice, smoothed look thanks to the diffuse material being used.
The default setting of the sound card on the ST100 RGB Premium Headset Stand is stereo mode, but it is easily changed by just clicking the toggle button. There are several predefined equalizer modes available, but I found that some of them boosted the frequencies too much, creating distorted sound. The default neutral sound was just fine. The FPS mode offered boosted midrange, which actually sounded pretty good, as well. The sound card on the ST100 RGB Premium Headset Stand offers decent functionality, but don’t expect high level controls or audiophile-level quality. I found the sound to be clean, if not distinguished and the mic input worked great, providing clear, crisp audio without any drop outs or inconsistency.
The Corsair CUE software worked great and didn’t have any issues to note. The ST100 RGB Premium Headset stand offers quite a bit of functionality through CUE, with a respectable amount of lighting settings available out of the box. The audio controls were basic and simple to control, with nothing important or major to note.
Let’s wrap up this review with my overall thoughts on the Corsair ST100 RGB Premium Headset Stand, next.