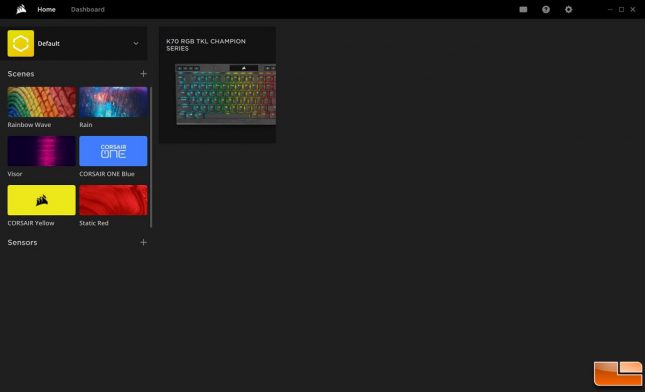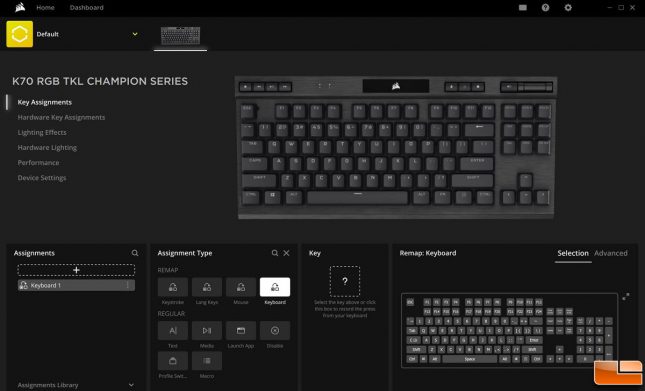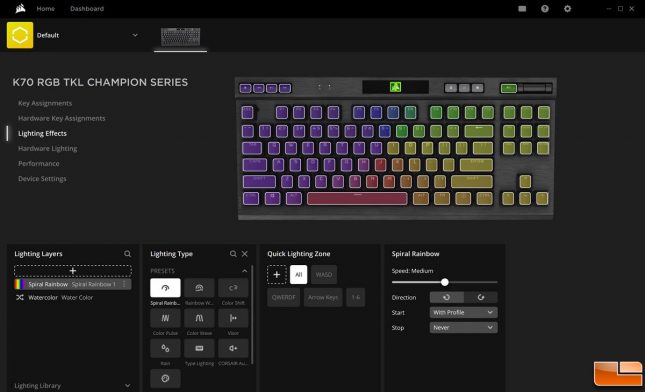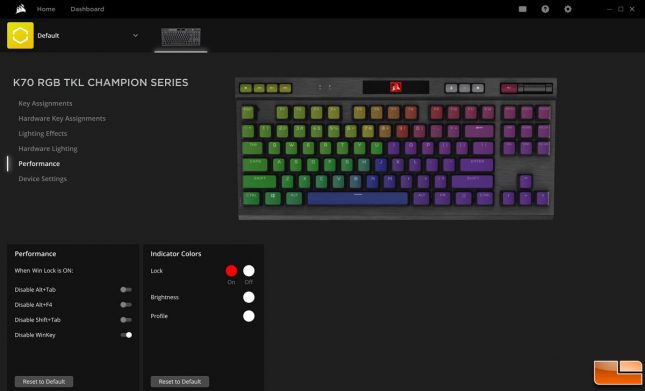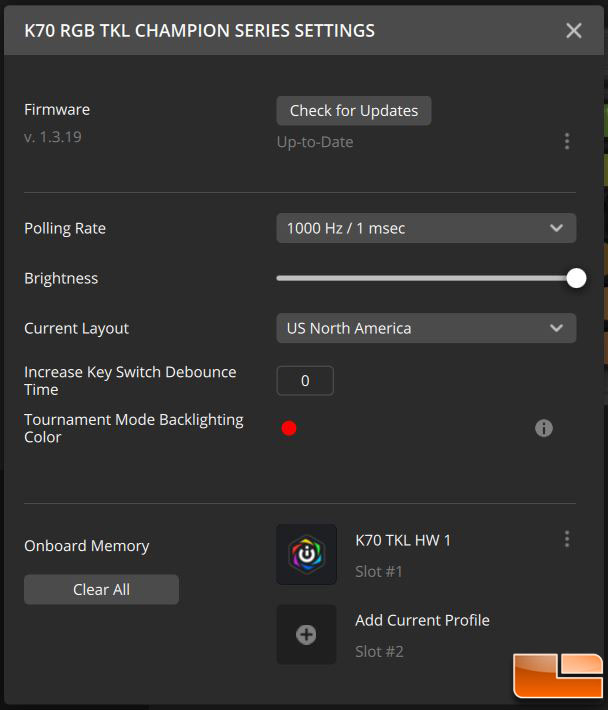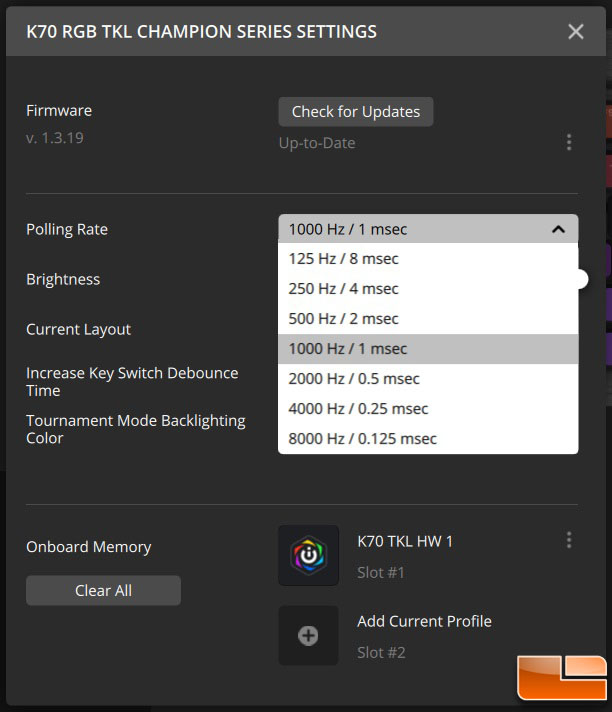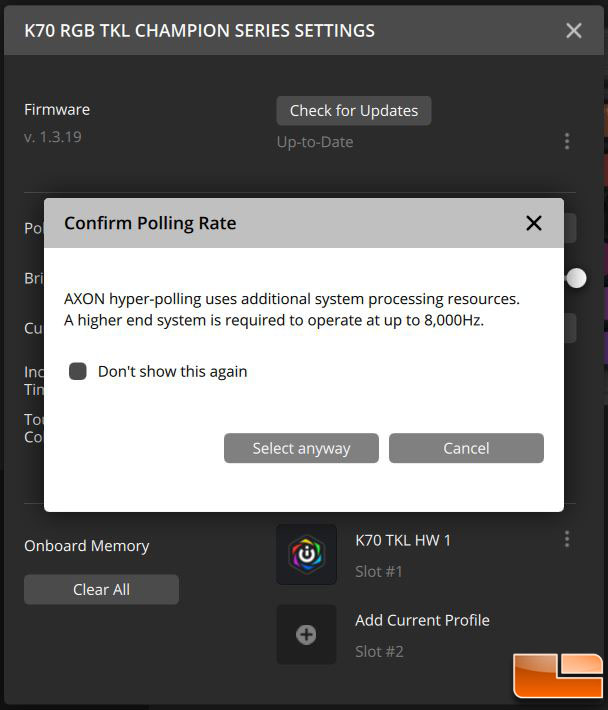Corsair K70 RGB TKL Champion Series Keyboard Review
K70 RGB TKL: iCUE Software
Corsair has come out with iCUE 4, which includes a new user interface compared to the previous versions. Those familiar with the Corsair iCUE software will notice the different UI right away. But for those who are tuning into Corsair products for the first time, no need to worry as the UI is simple to use.
The new UI is aimed towards ease of use when configuring keyboard settings. In the Home screen, iCUE compatible devices will display here. By hovering over the K70 RGB TKL, this brings up a dropdown menu for Key Assignments, Hardware Key Assignments, Lighting Effects, Hardware Lighting, Performance, and Device Settings. We can also create a new profile by clicking on the small “v” in the Default profile. It is good to note for every profile, there are two sets of settings for software and hardware operating modes.
The Key Assignments tab allows us to assign functions to keys on the software side. When the iCUE software is not running, the keyboard will default to the Hardware Key Assignments. Both software and hardware key assignments work the same, but hardware key assignments will not support profile switching or launching an application via key.
Lighting effects support both software and hardware tuning as well. iCUE offers several lighting presets along with the capability to create a customize lighting theme. With multiple Corsair devices, it is also possible to link all of the devices together to sync their lighting effects. When iCUE is running, there is a lot of flexibility to create very complex lighting effects as the software depends on the processing power of the computer. This allows an unlimited number of lighting layers to be stacked on top of each other for a really complex lighting effect. Do note doing so can result in slower system performance under slower processors.
Without iCUE running, the K70 RGB TKL will use the hardware lighting profile. Because the keyboard has to depend on its own processing power and the 8MB of onboard memory, there is a limitation of up to 20 lighting layers depending on the complexity of the lighting effects.
In the Performance tab, there are options to enable or disable keys and key combinations when Windows Key Lock is on. There is also the option to change the color of the profile, brightness, and Windows lock keys.
In Device Settings, this is where we can find the place to update firmware, save hardware profiles (up to 50 profiles on the 8MB onboard memory depending on complexity), and configure advanced settings. This is also where we can change the tournament mode backlighting. By default, it is red, but it is customizable for a different static color. It is also worth noting every setting here is saved onto the hardware, except onboard profiles.
The K70 RGB TKL supports a polling rate of 8000Hz under a USB 3.0 connection and Windows 10. For macOS 10.15+, the keyboard will support a maximum polling rate of 1000Hz. 8000Hz is a great number as the polling rate (also known as report rate) is how many times the computer checks the USB bus for data every second.
Since the computer will be checking 8000 times per second, this requires additional system processing power. iCUE knows this because when switching to 8000Hz, a Confirm Polling Rate message dialogue appears. If you decide to switch to 8000Hz, play around with it and make sure there are no negative impacts on system performance.
With the K70 RGB TKL configured, let’s do some testing and end this review with my final thoughts.