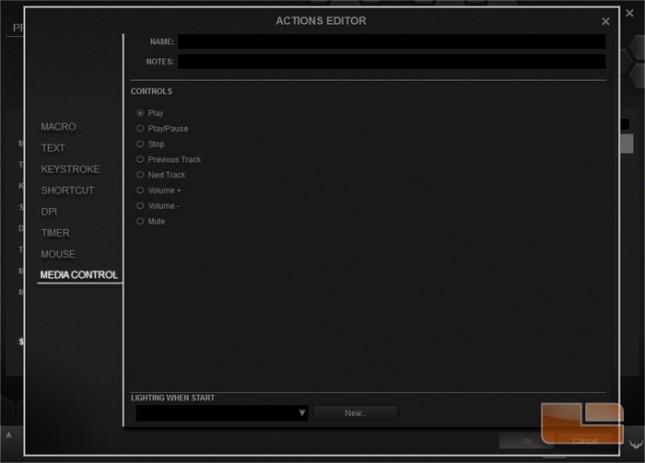Corsair Gaming K70 RGB Mechanical Gaming Keyboard Review
Corsair Utility Engine
The Corsair Utility Engine software is a highly recommended program to download and install for Corsair RGB owners. Without it, keyboard lighting and macros cannot be customized which would defeat these keyboards’ signature features. Despite the fact that all the new Corsair RGB keyboards have onboard profile storage, installing the software is still required to activate the currently stored profile or else the keyboard defaults to red lights or a static rainbow.
The Program Settings page offers general settings such as language, automatic launch, and automatic profiling, on-screen display settings for changing the popup HUD visibility, and media player settings for assigning the priority of which media player the media keys control.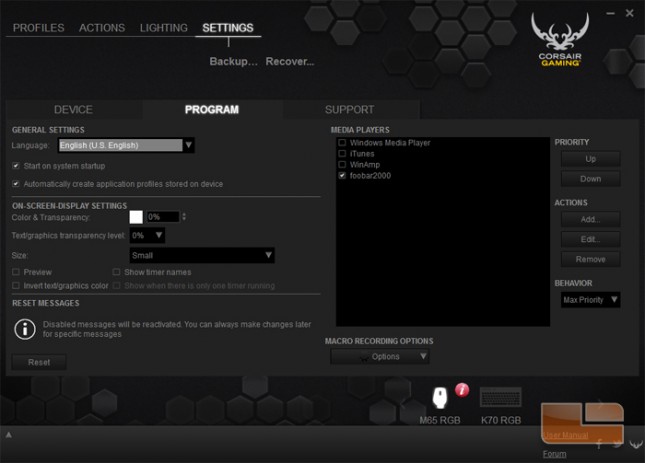
Here the preview overlay has been activated over a screenshot taken from DOTA 2. The positions of the overlay elements can be dragged around in the preview mode.
Device Settings displays the information of attached Corsair Gaming mice and keyboards. From here, lighting for each of the devices can be disabled and the firmware can be updated.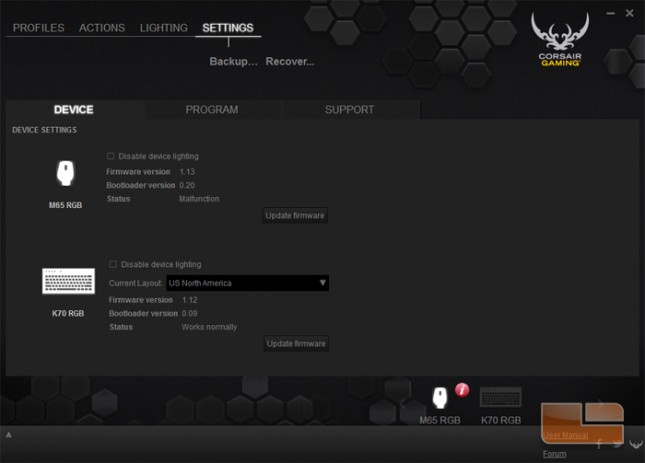
The Profiles tab is where per-key macro customization is assigned and lighting modes are created.
The Assignments submenu shows a graphic of the keyboard where a key can be selected and have its command changed. Commands can be created in the popup customization window and new macros are stored under the Actions tab for later management.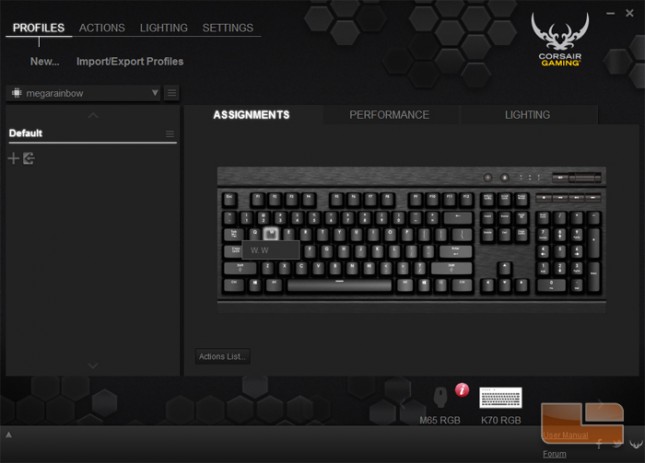
The Performance submenu has a set of checkboxes for disabling certain keys or key combos that can disrupt gaming.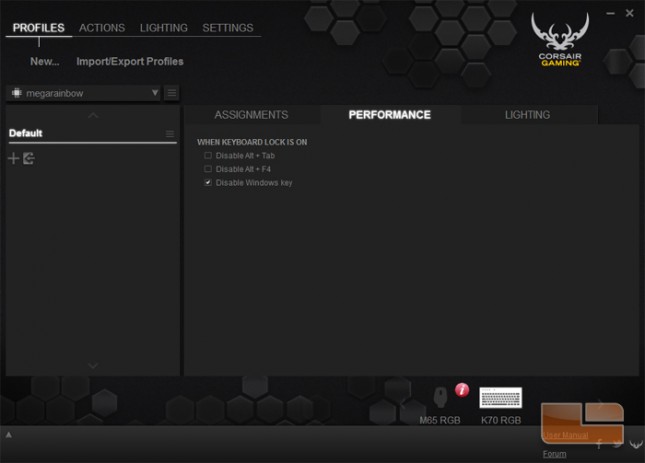
The Lighting submenu is where keyboard backliting is managed. On the graphic of the keyboard, a key or a selection of keys can be added to groups which are listed horizontally above the graphic. Groups can then have their lighting customized.
Here we’re using the ‘megarainbow’ profile created by mecks on the Corsair forums.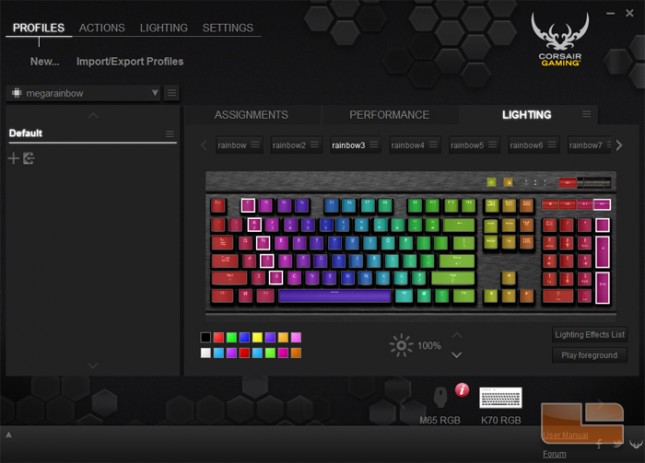
To the left of the keyboard graphic is a list of modes for that profile. Above that list is a dropdown menu that displays locally stored profiles and to the right of the arrow is a button that prompts another dropdown for profile options. Type Lighting is where reactive light effects are customized such as ripples upon a keypress.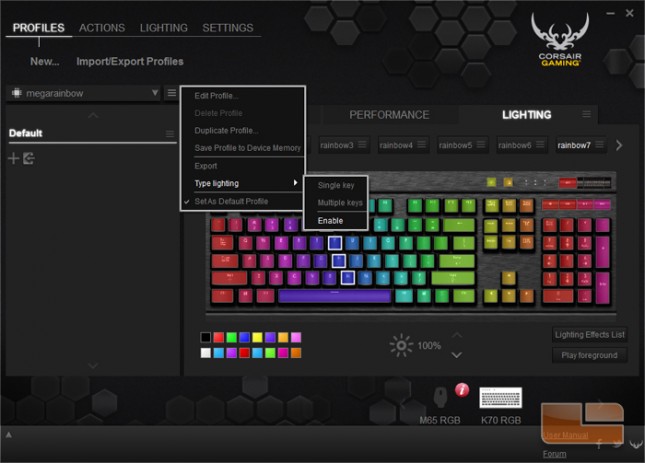
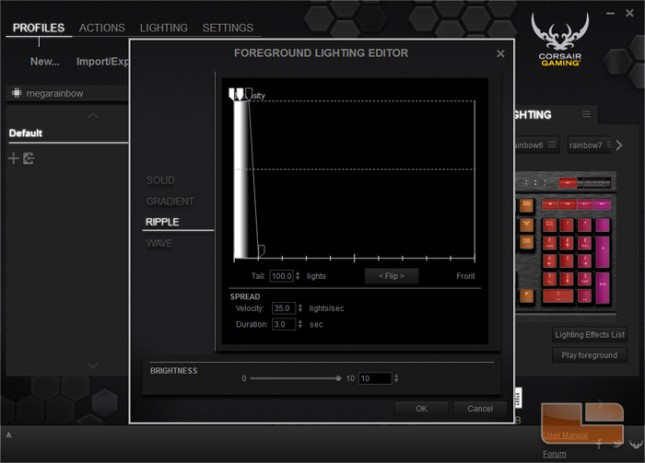
Beyond setting the base light color, groups can be given lighting effects that move across the group of keys.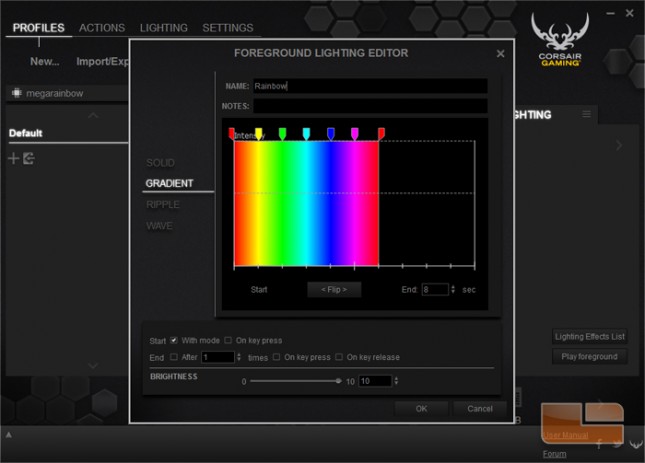
These lighting effects are saved in a list under the Lighting tab for management.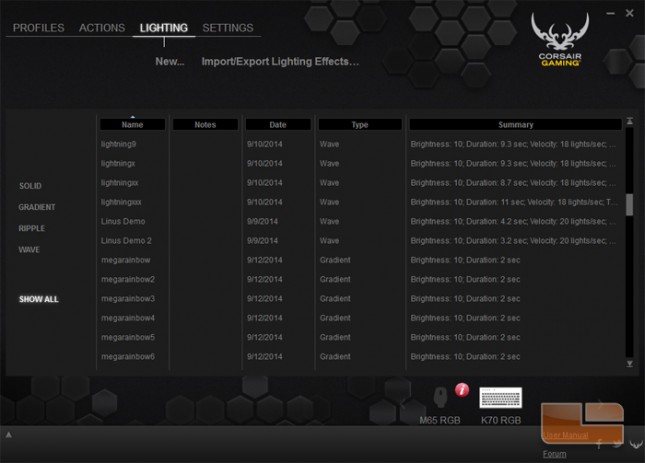
The Actions tab has a bank of user created custom key commands. The list can be sorted or certain types of commands be filtered to find the one in mind faster.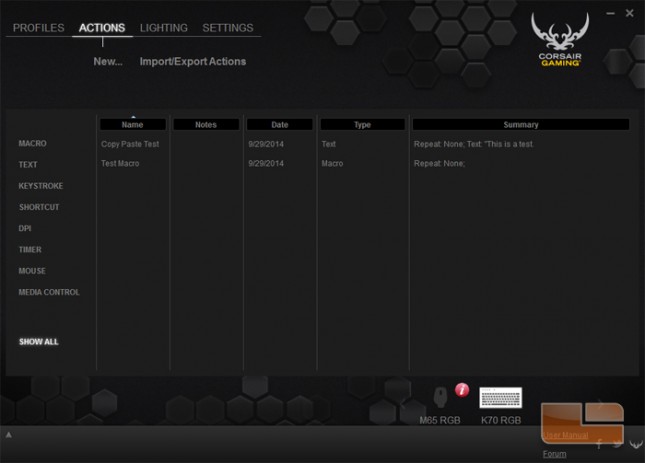
There are eight types of custom key commands that can be created macro, text, keystroke, shortcut, DPI, timer, mouse, and media control. Some of these commands are unity features for controlling compatible Corsair Gaming mice such as the M65 RGB.
Macro records keystrokes and then allows editing of the string. The other settings offer fine tuning the macro.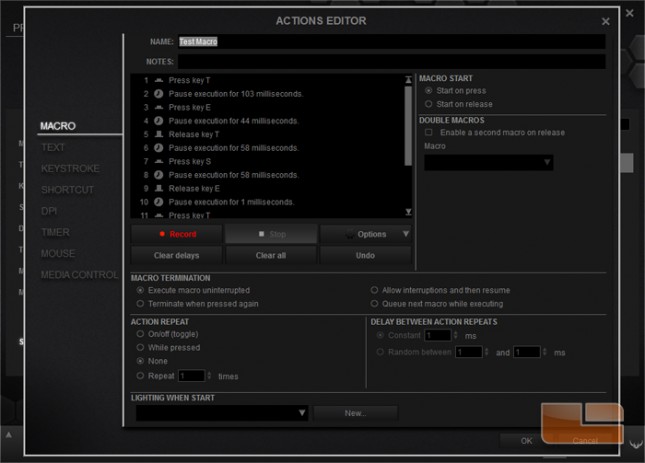
Text automatically types out a block of user defined text. It is more efficient for very long phrases, but unlike Macro, cannot output some modifier keys such as Alt and Ctrl.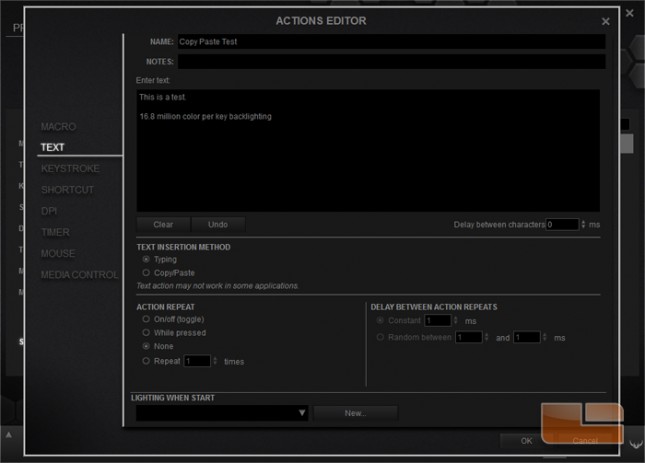
Keystroke is also similar to Macro and Text. A defined set of keys is outputted upon keypress.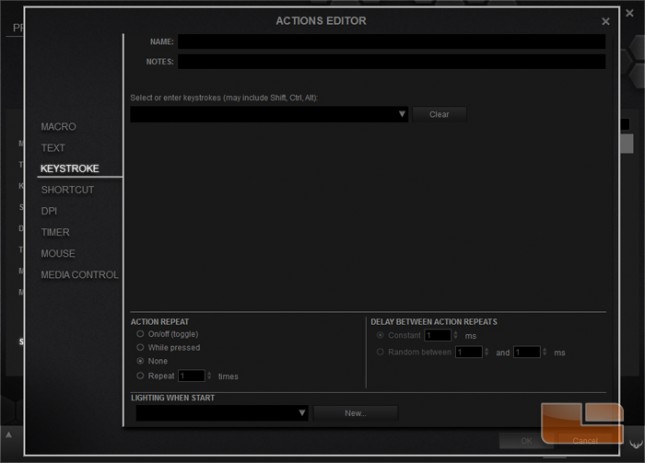
Shortcut opens or executes a program upon keypress.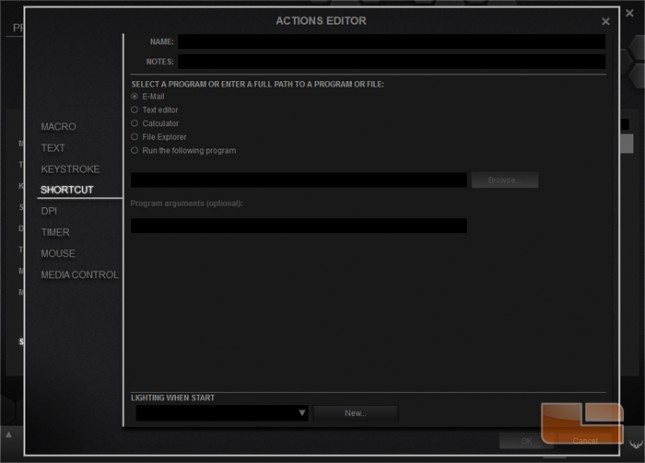
DPI changes the sensitivity of a compatible Corsair mouse.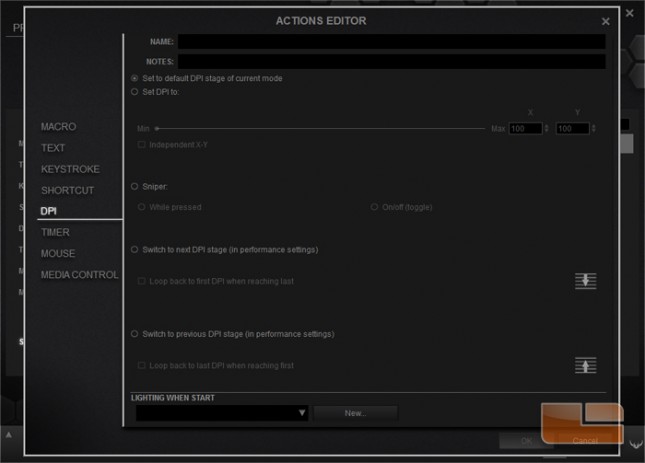
Timer triggers a countdown that appears in the overlay.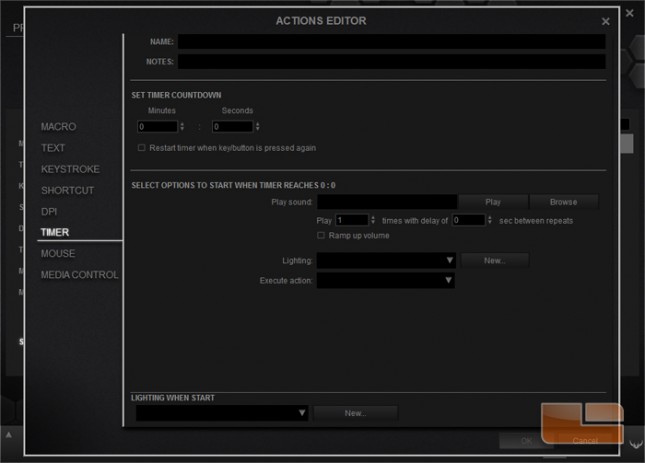
Mouse allows mice commands to be bound to a key.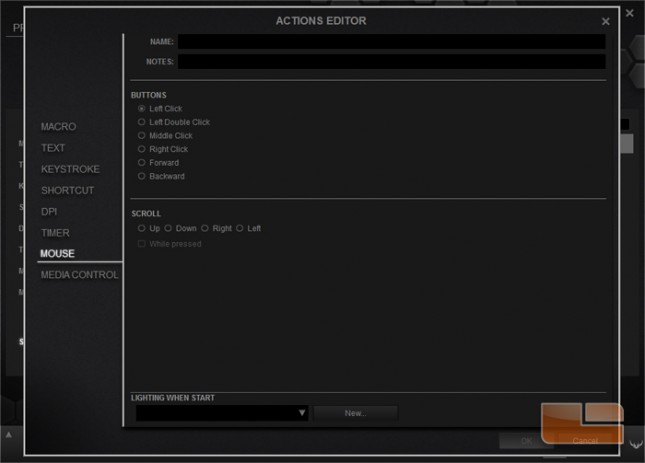
Media Control provide commands for control media player playback and are the same as the default functions of the keyboard dedicated media keys.