ASUS Z97-Pro Wi-Fi AC Intel Z97 Motherboard Review
ASUS Z97 UEFI BIOS
![ASUS Z97-Pro [Wi-Fi ac] UEFI BIOS](https://www.legitreviews.com/wp-content/uploads/2014/04/asus-z97-pro-wifi-bios-1-645x483.jpg)
ASUS has overhauled their already great UEFI BIOS for the new Intel 9 series motherboard. Above we can see the EZ mode that allows us to tweak the majority of settings that most users will need access to. The EZ mode lets us change the boot order, fan profiles, XMP settings, and even access the EZ System Tuning.
![ASUS Z97-Pro [Wi-Fi ac] UEFI BIOS](https://www.legitreviews.com/wp-content/uploads/2014/04/asus-z97-pro-wifi-bios-2-645x483.jpg)
The main page of the Advanced mode shows us all of the basic information about the ASUS Z97-Pro [Wi-Fi ac] and the configuration that we are using. Here we can find the processor, amount of memory, memory frequency, and the BIOS version. The only settings that can be made on this page are the system date, time and language.
![ASUS Z97-Pro [Wi-Fi ac] UEFI BIOS](https://www.legitreviews.com/wp-content/uploads/2014/04/asus-z97-pro-wifi-bios-3-645x483.jpg)
If you are planning on doing some overclocking with the ASUS Z97-Pro the AI Tweaker will be your best friend when it comes to that. From this page we can adjust just about all of the settings for the CPU frequency, memory settings, voltages, and pretty much anything else with regards to overclocking. In the gallery below you can find the settings that you’ll find as you scroll through the AI Tweaker BIOS page.
![ASUS Z97-Pro [Wi-Fi ac] UEFI BIOS](https://www.legitreviews.com/wp-content/uploads/2014/04/asus-z97-pro-wifi-bios-8-645x483.jpg)
The Advanced page of the ASUS UEFI BIOS on the Z97-Pro [Wi-Fi ac] doesn’t have any of its own settings, but it does give you access to pages for the various settings throughout the system. The various system settings pages are below, but we can access the CPU Configuration, PCH Configuration, PCH Storage Configuration, System Agent Configuration, USB Configuration, Platform Misc Configuration, Onboard Devices Configuration, APM Configuration, and the Network Stack Configuration
![ASUS Z97-Pro [Wi-Fi ac] UEFI BIOS](https://www.legitreviews.com/wp-content/uploads/2014/04/asus-z97-pro-wifi-bios-28-645x483.jpg)
The Monitor page of the ASUS Z97-Pro [Wi-Fi ac] is exactly what it sounds like, monitoring the system. On this page we can monitor all of the various temperatures that are being reported, voltages, and fan speeds. If you look at the images below, you’ll notice that we can also adjust the various settings for the fan speed profiles for the various CPU fans and system fans.
![ASUS Z97-Pro [Wi-Fi ac] UEFI BIOS](https://www.legitreviews.com/wp-content/uploads/2014/04/asus-z97-pro-wifi-bios-31-645x483.jpg)
The Boot page of the ASUS Z97-Pro [Wi-Fi ac] UEFI BIOS allows you to change everything related to the system boot. Scrolling down the page you can see that we can change the boot priority, as well as set a one time boot override. I use the boot override all the time when I need to boot from a USB flash drive to run various applications.
![ASUS Z97-Pro [Wi-Fi ac] UEFI BIOS](https://www.legitreviews.com/wp-content/uploads/2014/04/asus-z97-pro-wifi-bios-34-645x483.jpg)
The Tools page of the UEFI BIOS gives us access to the ASUS EZ Flash 2 Utility, Setup Animator, ASUS Overclocking profile, and teh ASUS SPD Information.
![ASUS Z97-Pro [Wi-Fi ac] UEFI BIOS](https://www.legitreviews.com/wp-content/uploads/2014/04/asus-z97-pro-wifi-bios-40-645x483.jpg)
The final page of the ASUS UEFI BIOS is the exit page, from here we have the usual options to Load Optimized defaults, Save changes, discard changes, or launch EFI Shell from USB drives.
![ASUS Z97-Pro [Wi-Fi ac] UEFI BIOS](https://www.legitreviews.com/wp-content/uploads/2014/04/asus-z97-pro-wifi-bios-41-645x483.jpg)
While we can adjust the fan profiles on the monitor page, we can also adjust them from the QFan Control from hitting the F4 key.
![ASUS Z97-Pro [Wi-Fi ac] UEFI BIOS](https://www.legitreviews.com/wp-content/uploads/2014/04/asus-z97-pro-wifi-bios-42-645x483.jpg)
The EZ Tuning Wizard is a quick way to hit an automatic overclock. Once you hit the F11 key, this screen pops up. From this screen the EZ Tuning Wizard will ask you a couple of questions regarding what you use the system for, daily computing or gaming and media editing. Once you make your selection, it will ask you what type of cooling you’re using. I initially selected the box cooler, and followed it up with water cooling. The results that the ASUS Z97-Pro [Wi-Fi ac] is guesstimating is a 26% boost in CPU performance with the Intel box cooler and 29% boost with water cooling! I think the box cooler estimates might be a little off, I guess we will have to wait until we do some overclocking to find out.
![ASUS Z97-Pro [Wi-Fi ac] UEFI BIOS](https://www.legitreviews.com/wp-content/uploads/2014/04/asus-z97-pro-wifi-bios-47-645x483.jpg)
If you hit the F3 key, this is the window that you will find yourself at. From here we can select the various settings from the tree on the left and add them to our favorites menu.

![ASUS Z97-Pro [Wi-Fi ac] UEFI BIOS](https://www.legitreviews.com/wp-content/uploads/2014/04/asus-z97-pro-wifi-bios-4-140x105.jpg)
![ASUS Z97-Pro [Wi-Fi ac] UEFI BIOS](https://www.legitreviews.com/wp-content/uploads/2014/04/asus-z97-pro-wifi-bios-5-140x105.jpg)
![ASUS Z97-Pro [Wi-Fi ac] UEFI BIOS](https://www.legitreviews.com/wp-content/uploads/2014/04/asus-z97-pro-wifi-bios-6-140x105.jpg)
![ASUS Z97-Pro [Wi-Fi ac] UEFI BIOS](https://www.legitreviews.com/wp-content/uploads/2014/04/asus-z97-pro-wifi-bios-7-140x105.jpg)
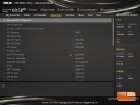
![ASUS Z97-Pro [Wi-Fi ac] UEFI BIOS](https://www.legitreviews.com/wp-content/uploads/2014/04/asus-z97-pro-wifi-bios-10-140x105.jpg)
![ASUS Z97-Pro [Wi-Fi ac] UEFI BIOS](https://www.legitreviews.com/wp-content/uploads/2014/04/asus-z97-pro-wifi-bios-11-140x105.jpg)
![ASUS Z97-Pro [Wi-Fi ac] UEFI BIOS](https://www.legitreviews.com/wp-content/uploads/2014/04/asus-z97-pro-wifi-bios-12-140x105.jpg)
![ASUS Z97-Pro [Wi-Fi ac] UEFI BIOS](https://www.legitreviews.com/wp-content/uploads/2014/04/asus-z97-pro-wifi-bios-13-140x105.jpg)
![ASUS Z97-Pro [Wi-Fi ac] UEFI BIOS](https://www.legitreviews.com/wp-content/uploads/2014/04/asus-z97-pro-wifi-bios-14-140x105.jpg)
![ASUS Z97-Pro [Wi-Fi ac] UEFI BIOS](https://www.legitreviews.com/wp-content/uploads/2014/04/asus-z97-pro-wifi-bios-15-140x105.jpg)
![ASUS Z97-Pro [Wi-Fi ac] UEFI BIOS](https://www.legitreviews.com/wp-content/uploads/2014/04/asus-z97-pro-wifi-bios-16-140x105.jpg)
![ASUS Z97-Pro [Wi-Fi ac] UEFI BIOS](https://www.legitreviews.com/wp-content/uploads/2014/04/asus-z97-pro-wifi-bios-17-140x105.jpg)
![ASUS Z97-Pro [Wi-Fi ac] UEFI BIOS](https://www.legitreviews.com/wp-content/uploads/2014/04/asus-z97-pro-wifi-bios-18-140x105.jpg)
![ASUS Z97-Pro [Wi-Fi ac] UEFI BIOS](https://www.legitreviews.com/wp-content/uploads/2014/04/asus-z97-pro-wifi-bios-19-140x105.jpg)
![ASUS Z97-Pro [Wi-Fi ac] UEFI BIOS](https://www.legitreviews.com/wp-content/uploads/2014/04/asus-z97-pro-wifi-bios-20-140x105.jpg)
![ASUS Z97-Pro [Wi-Fi ac] UEFI BIOS](https://www.legitreviews.com/wp-content/uploads/2014/04/asus-z97-pro-wifi-bios-21-140x105.jpg)
![ASUS Z97-Pro [Wi-Fi ac] UEFI BIOS](https://www.legitreviews.com/wp-content/uploads/2014/04/asus-z97-pro-wifi-bios-22-140x105.jpg)
![ASUS Z97-Pro [Wi-Fi ac] UEFI BIOS](https://www.legitreviews.com/wp-content/uploads/2014/04/asus-z97-pro-wifi-bios-23-140x105.jpg)
![ASUS Z97-Pro [Wi-Fi ac] UEFI BIOS](https://www.legitreviews.com/wp-content/uploads/2014/04/asus-z97-pro-wifi-bios-24-140x105.jpg)
![ASUS Z97-Pro [Wi-Fi ac] UEFI BIOS](https://www.legitreviews.com/wp-content/uploads/2014/04/asus-z97-pro-wifi-bios-25-140x105.jpg)
![ASUS Z97-Pro [Wi-Fi ac] UEFI BIOS](https://www.legitreviews.com/wp-content/uploads/2014/04/asus-z97-pro-wifi-bios-26-140x105.jpg)
![ASUS Z97-Pro [Wi-Fi ac] UEFI BIOS](https://www.legitreviews.com/wp-content/uploads/2014/04/asus-z97-pro-wifi-bios-27-140x105.jpg)
![ASUS Z97-Pro [Wi-Fi ac] UEFI BIOS](https://www.legitreviews.com/wp-content/uploads/2014/04/asus-z97-pro-wifi-bios-29-140x105.jpg)
![ASUS Z97-Pro [Wi-Fi ac] UEFI BIOS](https://www.legitreviews.com/wp-content/uploads/2014/04/asus-z97-pro-wifi-bios-30-140x105.jpg)
![ASUS Z97-Pro [Wi-Fi ac] UEFI BIOS](https://www.legitreviews.com/wp-content/uploads/2014/04/asus-z97-pro-wifi-bios-32-140x105.jpg)
![ASUS Z97-Pro [Wi-Fi ac] UEFI BIOS](https://www.legitreviews.com/wp-content/uploads/2014/04/asus-z97-pro-wifi-bios-33-140x105.jpg)
![ASUS Z97-Pro [Wi-Fi ac] UEFI BIOS](https://www.legitreviews.com/wp-content/uploads/2014/04/asus-z97-pro-wifi-bios-35-140x105.jpg)
![ASUS Z97-Pro [Wi-Fi ac] UEFI BIOS](https://www.legitreviews.com/wp-content/uploads/2014/04/asus-z97-pro-wifi-bios-36-140x105.jpg)
![ASUS Z97-Pro [Wi-Fi ac] UEFI BIOS](https://www.legitreviews.com/wp-content/uploads/2014/04/asus-z97-pro-wifi-bios-37-140x105.jpg)
![ASUS Z97-Pro [Wi-Fi ac] UEFI BIOS](https://www.legitreviews.com/wp-content/uploads/2014/04/asus-z97-pro-wifi-bios-38-140x105.jpg)
![ASUS Z97-Pro [Wi-Fi ac] UEFI BIOS](https://www.legitreviews.com/wp-content/uploads/2014/04/asus-z97-pro-wifi-bios-39-140x105.jpg)
![ASUS Z97-Pro [Wi-Fi ac] UEFI BIOS](https://www.legitreviews.com/wp-content/uploads/2014/04/asus-z97-pro-wifi-bios-43-140x105.jpg)
![ASUS Z97-Pro [Wi-Fi ac] UEFI BIOS](https://www.legitreviews.com/wp-content/uploads/2014/04/asus-z97-pro-wifi-bios-44-140x105.jpg)
![ASUS Z97-Pro [Wi-Fi ac] UEFI BIOS](https://www.legitreviews.com/wp-content/uploads/2014/04/asus-z97-pro-wifi-bios-45-140x105.jpg)
![ASUS Z97-Pro [Wi-Fi ac] UEFI BIOS](https://www.legitreviews.com/wp-content/uploads/2014/04/asus-z97-pro-wifi-bios-46-140x105.jpg)