NVIDIA Enables ShadowPlay Twitch Streaming in GeForce Experience 1.8.1
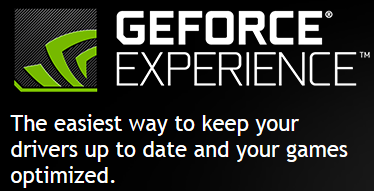
NVIDIA today updated GeForce Experience to version 1.8.1, which is good news for many gamers as it adds Twitch streaming to ShadowPlay, enabling you to broadcast your gameplay and commentary live to gamers worldwide, instantly, and without the need for additional capture equipment or software. NVIDIA GeForce GTX 600 and GeForce GTX 700 series video card owners can install the latest build of this software and record their gaming to disk thanks to the built-in H.264 hardware encoder in the GPU. Below is a recording of Warframe, captured using GeForce Experiences ShadowPlay Twitch streaming, with the Quality option set to High.
“Broadcasting to Twitch has become an integral part of the gaming experience, said Brooke Van Dusen, Director of Business Development, Twitch. We’re extremely excited to work with NVIDIA to make Twitch live streaming available to GeForce Experience users. ShadowPlay is revolutionary, providing high quality streams with almost no noticeable performance impact for our users.
This is the first beta release of this feature, so be sure to try out on and see how it works. To get started, follow the simple steps below:
- Download, install, and open GeForce Experience 1.8.1. If you have a previous version of GeForce Experience already installed, open GeForce Experience, click the Preferences tab, click Updates on the left of the screen, ensure GeForce Experience is checked in the Updates panel, and click Check now to begin an automatic download of 1.8.1.
- Click the ShadowPlay button on the top right of the client to open the ShadowPlay control panel.
- Activate ShadowPlay by clicking the large on-off switch.
- Select Twitch in the Mode dropdown.
- Click the Log In button and enter your Twitch credentials (create a Twitch account on the Twitch website if you do not already have one), before clicking Log In on the dedicated account screen.
- Select the quality mode based on your internet upload speed. 3.5Mbps is required for High Quality, 2Mbps for medium, and 0.75Mbps for low.
- Load a DirectX game running in Fullscreen screen mode, and press the defined shortcut (Alt + F8 by default) to activate broadcasting to Twitch. Press Alt+ F6 to activate your camera.
- Press the defined shortcuts once more to end webcam output and broadcasting.
- Following your broadcast, a recording of the stream will appear on your Twitch website profile and can be edited and saved for archiving, or embedding on websites. If you are using a new Twitch account, you will need to enable the “Automatically archive my broadcasts” option on your account page. This is particularly useful for creating clips of your best moments, and editing out the times where you were on a bio break.
